
Эта программа многофункциональна, так что здесь описано как использовать для вечного триала.
Чем меньше файлов на диске С тем меньше размер бэкап файла. Это стоит того — не 8 а 5 ГБ. Удалите файлы из папки C/Windows/Software distibution/Downloads(здесь сохранены файлы, используемые для установки обновлений Windows). Уменьшаем размер pagefile.sys до 300 МБ (хотя бы на время создания бэкапа диска С- потом можно увеличить pagefile.sys). В Windows 7 советую удалить файл hiberfile.sys. Этот файл нужен, если Вы используете спящий режим. Поэтому если этот режим Вам нужен - включите его после создания бэкап файла.
Как убрать файл hiberfile.sys
1. Входим в Windows 7 в административную учетную запись.
2. Открываем Панель управления -> Электропитание -> Настройка перехода в спящий режим.
3. В раскрывающемся списке «Переводить компьютер в спящий режим» выбираем «Никогда» и сохраняем изменения.
4. Пуск-Все программы-Стандартные щелчок правой кнопкой мыши по Командной строке-Запуск от имени Администратора введите команду powercfg -h off и нажмите Enter.
Как уменьшить pagefile.sys
| Для уменьшения размера pagefile.sys правый щелчок на Мой Компьютер-Свойства. В новом окне Дополнительные параметры системы |  |
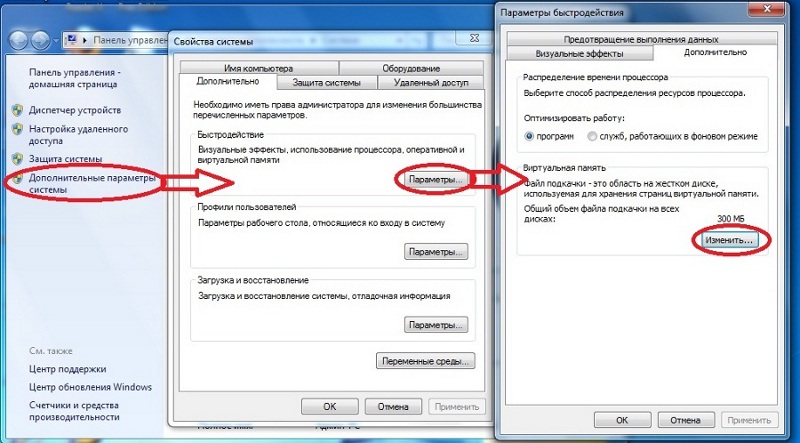
В окне "Свойства системы" на вкладке Дополнительно кнопка Параметры, в новом окне "Параметры быстродействия" на вкладке Дополнительно кнопка Изменить.
1. Снимаем галочку (размер укажем вручную). 2. Задаем размер 300-500МБ. После бэкапа верните прежний размер.3. Жмем задать. 4. ОК. Итог- обновленная Windows 7 SP 1 у меня "влазит" в файл backup.cbu размером 4.1ГБ. (До SP1- 3.1 ГБ).
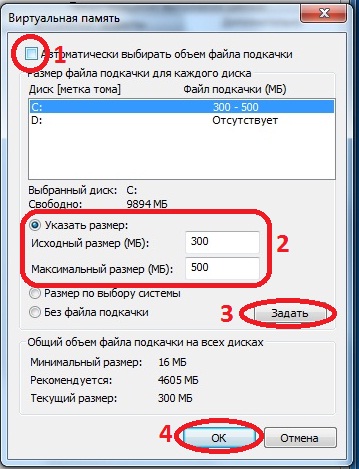
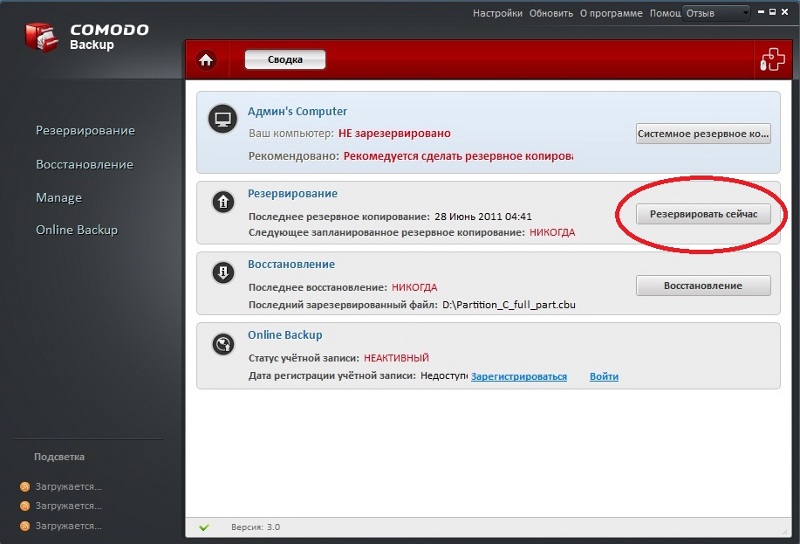
Запускаем программу и выбираем Резервировать сейчас.
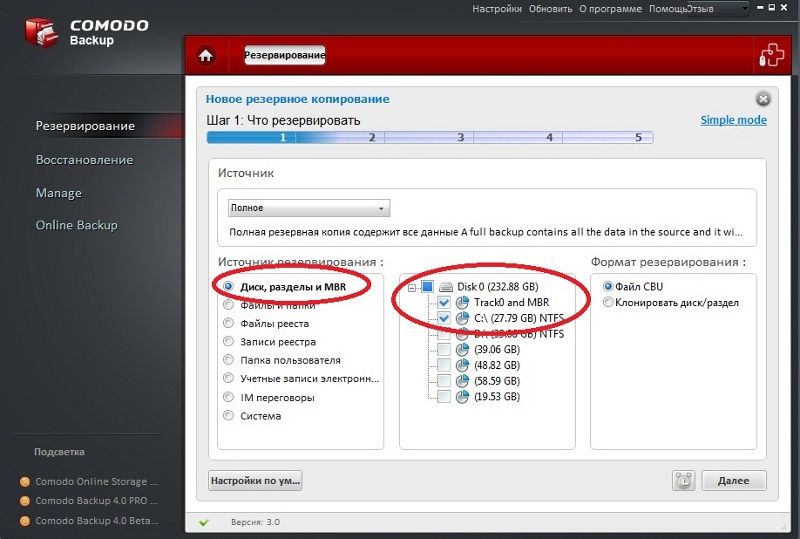
Резервировать будем Диск, разделы и MBR(чуть выше проверьте -"полное" резервирование), ставим галочки напротив Track0 and MBR и диска C. Жмем далее.
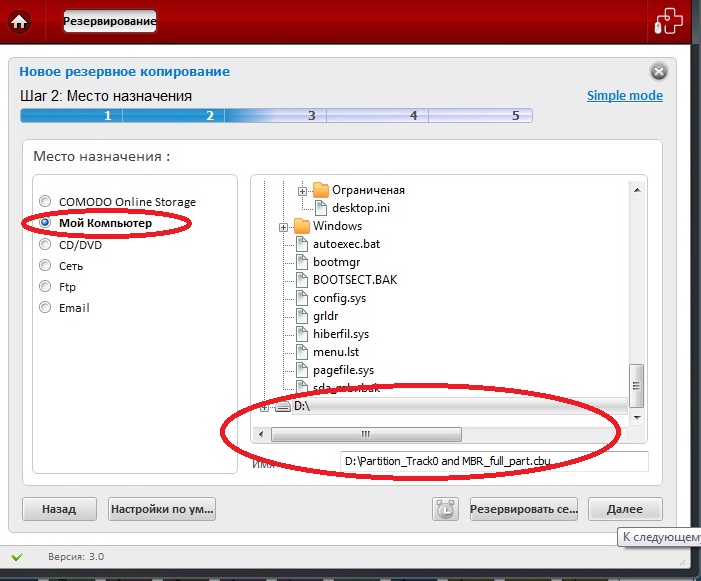
Сохраняем этот резервный файл на диск D,E! Но не на С.

Чем сильнее сжатие, тем дольше на это уйдет времени - а разница в размере не очень велика. Советую средний уровень сжатия.
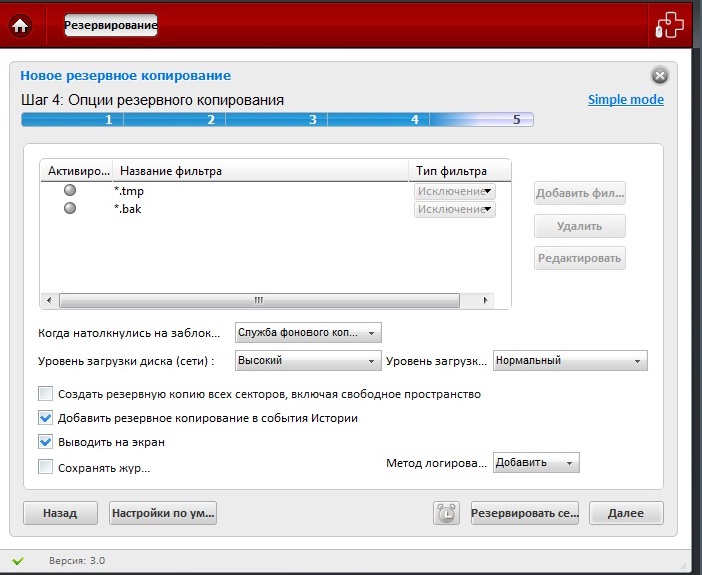
Здесь просто жмем далее.
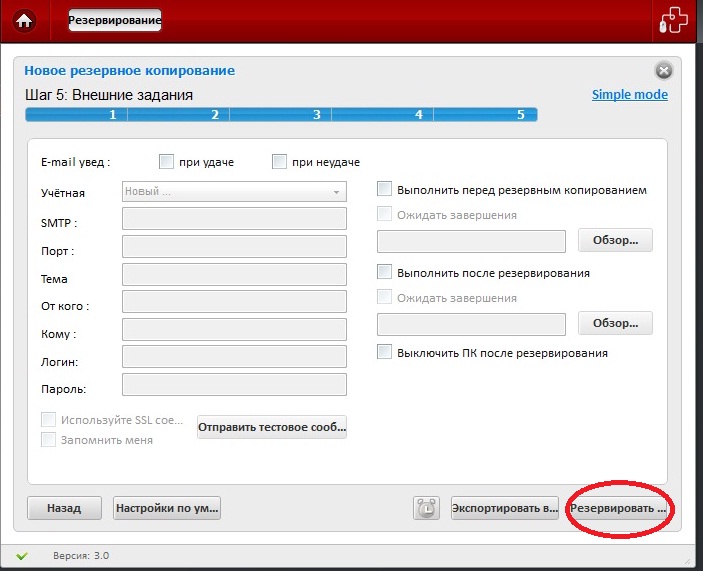
Жмем "Резервировать".
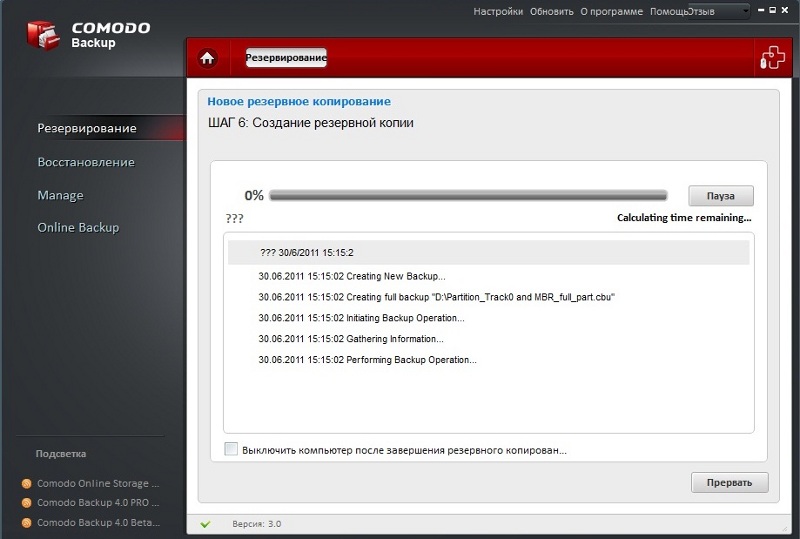
Процесс пошел - ждем окончания.
Когда бэкап файл готов, сохраните его (с помощью Puppy Linux live cd) на резервный раздел. Это раздел (логический диск) отформатированый в ext3 файловую систему. Туда нет доступа OS Windows и ее вирусам, вдруг такие заведутся (а вирусы как раз и умеют внедрять свой код ВНУТРЬ других файлов). Файл бэкапа там будет в целости и сохранности.
Как восстанавливать диск С (содержимое дисков D и E восстанавливаем с помощью Cloud Mail ru, подробнее читайте тут).
Копируем важные файлы с диска С (из папки Мои документы и т.д.) в Новую Папку на диск D!
Включаем программу Comodo Backup
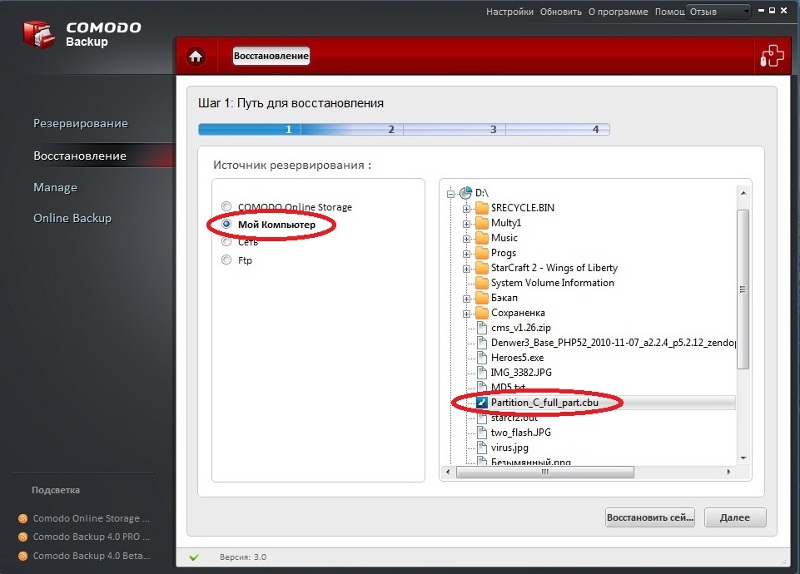
Выбираем Мой компьютер, на диске D находим бэкап файл. Далее.
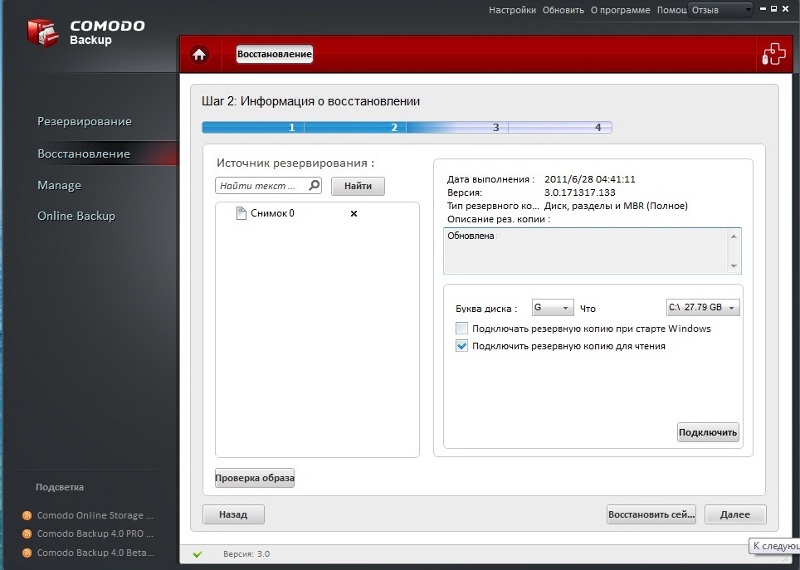
Далее.
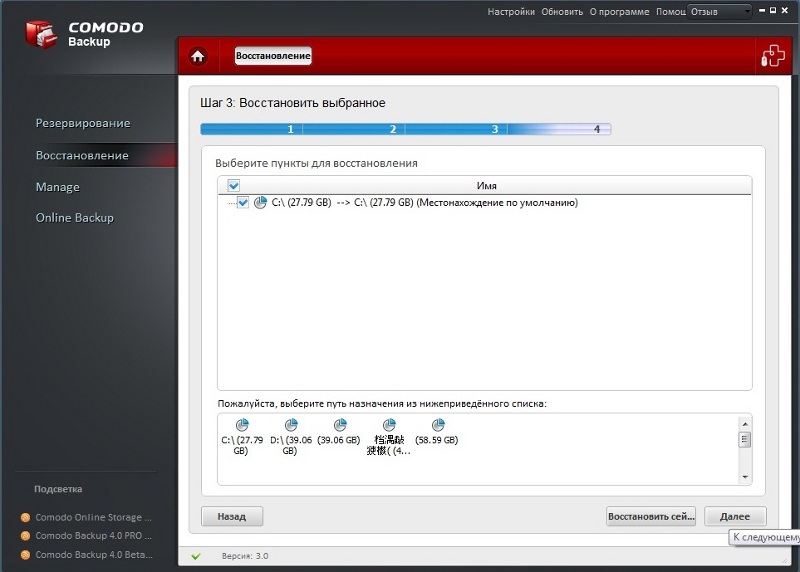
Можно выбрать с нулевой дорожкой или без. Далее.
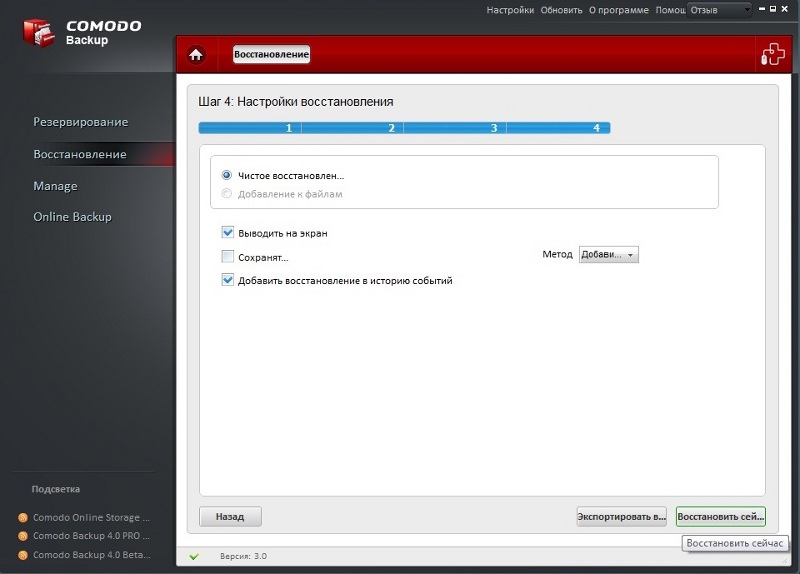
Жмем "Восстановить сейчас"
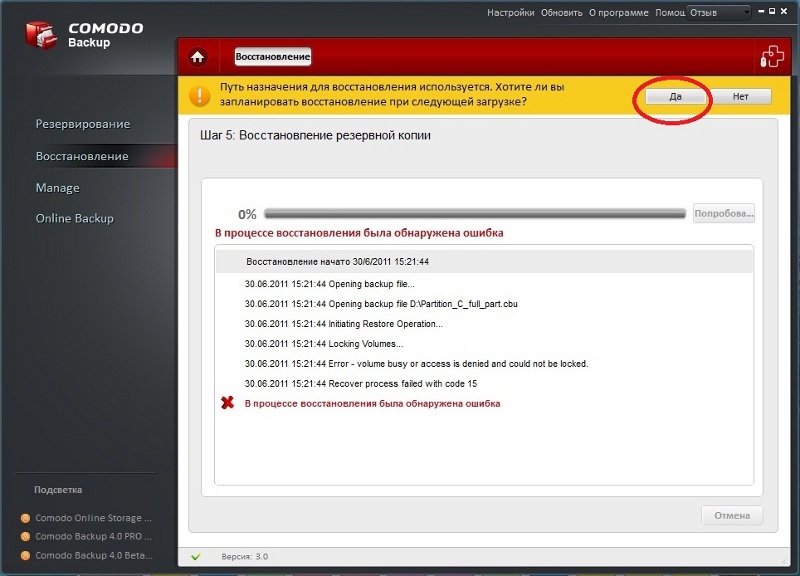
Программа "ругается" - диск С сейчас используется. Нажмите ДА. Восстановление содержимого диска С возможно только до загрузки OS Windows. Внимание - нажав ДА, Вы запускаете процесс, который после перезагрузки заменит содержимое диска С. То есть эта перезагрузка удалит все данные с диска С (в том числе и пробные ключи к софту) и вернет диск к состоянию, которое было на момент создания бэкап файла. Программы, установленные после создания бэкапа, придется установить заново. Вот собственно и все.



