
Аналогично любому устройству, USB-накопители могут быть подвержены ошибкам и сбоям. Один из таких заключается в том, что компьютер не видит флэшку, которая к нему подключена. Проблема может быть, как на стороне системы, так и самого устройства. Исправить ее несложно, и в этой статье вы узнаете, как сделать это быстро и эффективно.
Автоматическая диагностика
Первое, что нужно сделать, если компьютер не видит флэшку, это проверить систему фирменной утилитой от Microsoft для устранения неполадок с USB в Windows. Скачать ее можно с официального сайта по этой ссылке. Работает для Win7, 8, 8.1 и 10.
Утилита не способна решить серьезные проблемы, но с мелкими неполадками точно справится. Это самое простое решение, и, если оно не помогло, переходите к более серьезным методам.
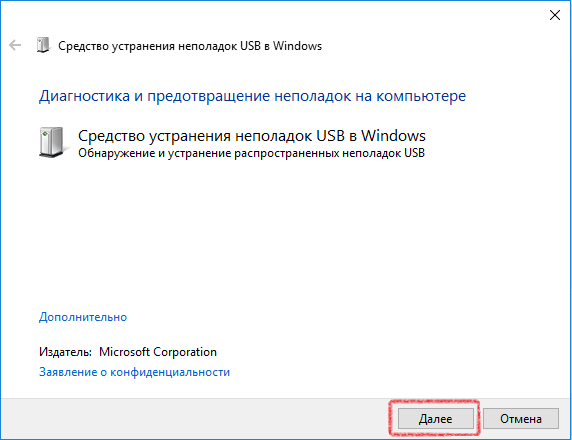
USB-порты
Вы наверняка уже проверили, хорошо ли вставили флэшку в USB-порт, но лучше сделайте это еще раз. Также не будет лишим выяснить, работают ли сами порты или хотя бы включены ли они. Самый простой способ это сделать – подключить к ним другое устройство. Также попробуйте включить саму флэшку в разные разъемы. Проверьте контакты на вашем накопителе – возможно, туда попал какой-нибудь мусор, препятствующий подключению. Почистить можно обычно зубочисткой.
Если проблема возникла не в стационарном ПК, а в ноутбуке, возможно, ему не хватает мощности для запуска оборудования. Такое может случиться, если к компьютеру подключено слишком много устройств сразу. Чтобы исправить проблему, выключите все лишнее и попробуйте подключить флэшку еще раз.
Если вы проверили и исправили все вышеперечисленное, но компьютер все еще не распознает флэшку, значит USB может быть выключено в настройках БИОС. Перед тем, как туда заходить, убедитесь, что ни один порт не распознает ни одно другое устройство, помимо флэшки – даже клавиатуру и мышь.
Вход в БИОС осуществляется с помощью определенной кнопки при загрузке компьютера. Она зависит от модели вашего ПК, а точнее его материнской платы. Войдя в БИОС, сделайте следующее:
- Перейдите в раздел Advanced.
- Оттуда – в USB Configuration.
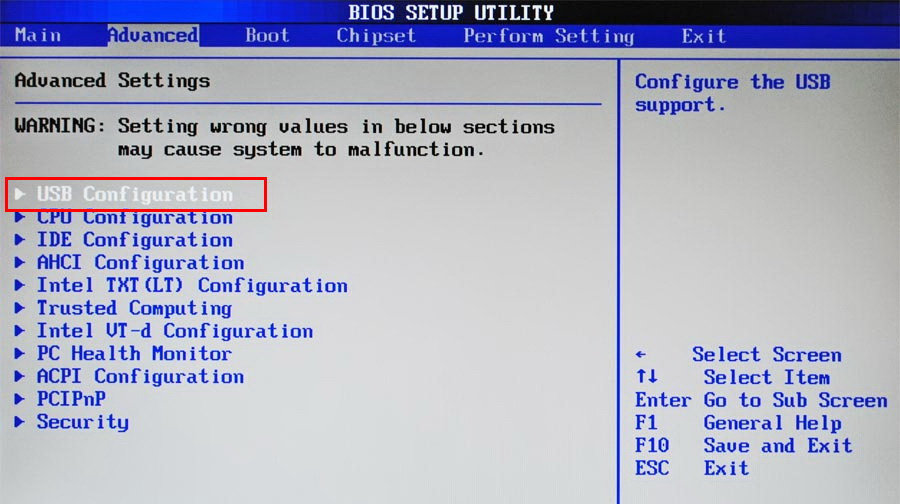
- Здесь нужно просто включить USB Controller, выставив для него значение Enable.
Вирусы
Если компьютер видит флэшку, но не может считать ее содержимое, возможно, оно просто скрыто или на накопителе завелись вирусы. То же самое может быть, если ПК отказывает вам в доступе к накопителю.
Включите отображение скрытых файлов на флэшке, установив галочку на «Скрытые элементы». Если после этого появился какой-либо подозрительный файл, который вам не принадлежит, удалите его. Также запустите сканирование накопителя антивирусом.
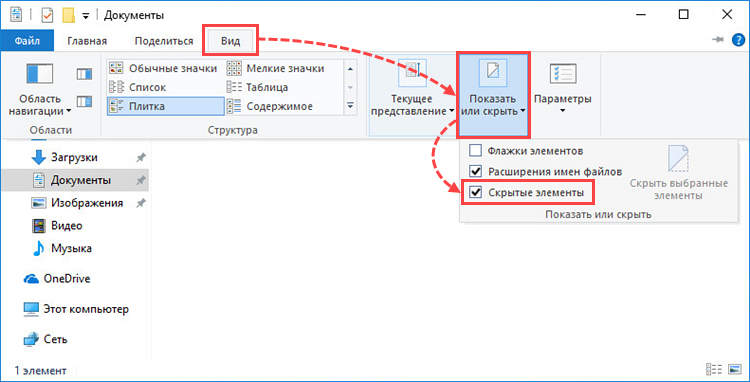
Драйверы
Если у вас есть доступ к другому компьютеру, испытайте проблемный накопитель на нем. На новом устройстве накопитель работает нормально? Значит дело в драйверах. Возможно, они неправильно установились или не загрузились вовсе. Исправить проблему можно с помощью утилиты «Диспетчер устройств» (ПКМ по кнопке Пуск или просто найдите в поиске). Здесь найдите раздел «Контроллеры USB». В нем отыщите название вашей флэшки, нажмите на нее правой клавишей мыши и выберите «Удалить устройство». После этого достаньте накопитель из компьютера и подключите обратно – драйверы установятся заново. Если драйверы для USB все еще не хотят устанавливаться, скачать их можно вручную с офсайта производителя вашей материнки.
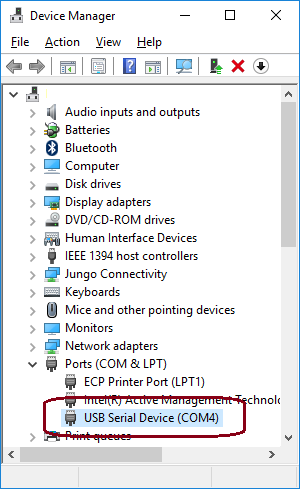
Конфликт разделов
Также возможна такая проблема, когда ПК видит флэшку, но неправильно ее идентифицирует. В таком случае вы увидите стандартный процесс подключения, даже услышите звук, но самой флэшки в системе не будет. Windows может случайно присвоить флэшке букву диска, занятую другим томом. Как такое возможно? Спросите у тех, кто ежегодно ломает Windows новыми обновлениями.
Для решения проблемы нужно открыть системную утилиту «Управление дисками». Быстрее всего это сделать нажатием ПКМ по кнопке Пуск. Далее просто выберите нужный раздел из списка. Посмотрите на состояние каждого из дисков. У всех должно быть значение «Исправен», в том числе и у флэшки. Если это так, сделайте раздел с флэшкой активным при возможности. Также посмотрите на буквы дисков – нет ли среди них повторяющихся. Если есть, просто дайте флэшке другую букву.
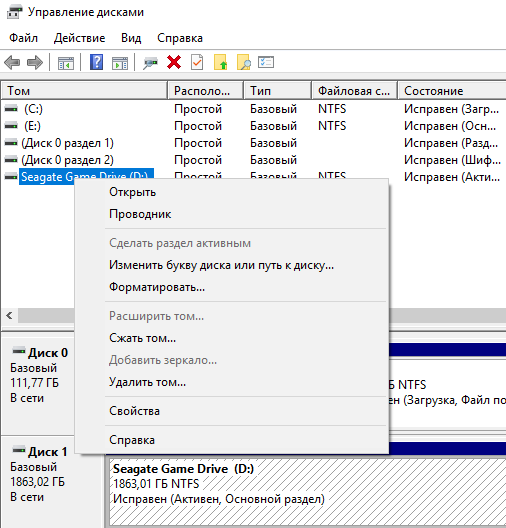
Если состояние флэшки помечено как «Неизвестный», значит с ней есть какие-либо проблемы. Возможно, физические повреждения или программные неполадки.
Форматирование
Если ПК определяет флэшку, но не показывает содержимое и даже объем, ее нужно отформатировать в другую файловую систему.
Данная проблема возникает из-за того, что происходит конфликт файловых систем – на ПК используется одна, а на флэшке другая. В таком случае нужно отформатировать накопитель из FAT32 в NTFS или наоборот. Будьте внимательны: при этом удалятся все данные с флэшки. Если хотите сохранить их, подключите ее к компьютеру с такой же файловой системой и скопируйте данные.

Чтобы запустить процесс, найдите флэшку в проводнике и нажмите по ней ПКМ. Выберите «Форматировать», укажите необходимую файловую систему и нажмите «Начать». После этого компьютер должен нормально определить устройство и показать его объем.



