
Жесткий диск – важнейшая составляющая любого компьютера. Он хранит в себе не только пользовательскую информацию, но и всю систему. Если компьютер не видит жесткий диск, устройство не обязательно должно быть сломано. На это есть множество причин, выявить которые можно программно, не разбирая системный блок. О них вы и узнаете в этой статье.
Ошибка форматирования и инициализации
Для начала нужно определиться, какой именно жесткий диск не видит компьютер. Если устройство подключено дополнительно, а основной HDD нормально запускается, попробуйте решить проблему с помощью утилиты «Управление дисками». Найти ее легко: кликните правой клавишей мыши по кнопке «Пуск» и выберите нужный раздел в открывшемся меню.
С помощью этой утилиты вы сможете решить следующие проблемы:
- Жесткий диск или его конкретный том не отображаются в проводнике.
- Неправильное форматирование устройства.
- Не показывается информация, имеющаяся на диске.
- HDD просто не определяется системой как отдельное хранилище.
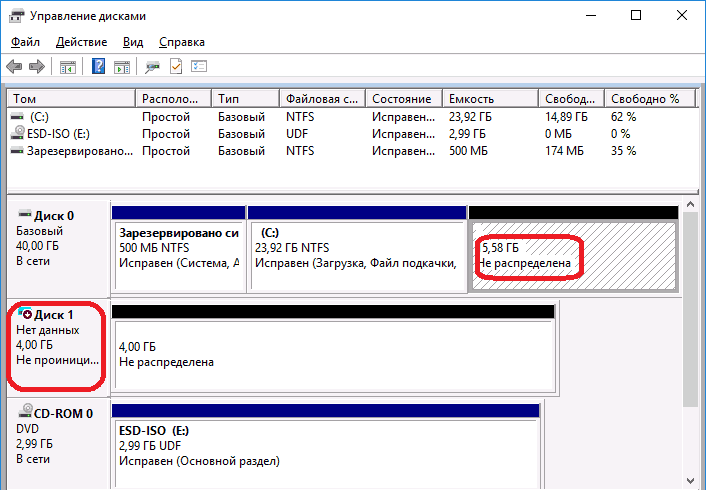
А теперь давайте разберемся с тем, как эти проблемы решить.
Если компьютер не видит жесткий диск (вообще не отображается в проводнике), возможно произошел конфликт буквенных обозначений – два тома называются одной и той же буквой, поэтому один из них не показывается. Чтобы решить проблему, вам нужно просто поменять букву диска, который не отображается в проводнике, на любую другую, не занятую каким-либо томом. Делается это простым нажатием ПКМ по нужному устройству (в программе «Управление дисками») и выбором соответствующего пункта в меню.
В некоторых случаях изменить букву диска нельзя. Это значит, что устройство отформатировано не в ту файловую систему. Снова нажмите на проблемный HDD и отформатируйте его в нужную систему (по умолчанию NTFS). Только помните о том, что это действие удалит всю информацию с этого устройства.
Если оборудование выдает ошибку инициализации, то программа «Управление дисками» может помочь вам и с этой проблемой. Для этого вновь вызовите меню неисправного HDD и инициализируйте его в MBR.
По окончанию процедуры вы увидите пустую область диска, которую нужно объединить в новый том. Его размер оставьте максимально доступным. Если будет выбивать ошибку о нехватке памяти, сделайте чуть меньше. Букву назначайте свободную, чтобы вновь не было конфликтов с другими томами. И не забудьте отформатировать новый раздел в NTFS, дабы избежать ошибки с неверным форматированием. После этого ваш жесткий диск снова появится в проводнике.
Если нераспределенная область показывалась в программе изначально, то в ней просто нужно создать новый том с параметрами, описанными выше.
Неправильные настройки БИОС
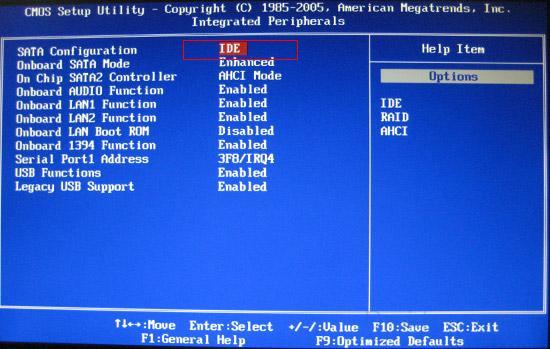
Компьютер можно не видеть жесткий диск не только из-за проблем с ним самим, но и из-за неверных настроек БИОС. В таком случае, скорее всего, операционная система даже не будет запускаться. Если все так и есть, откройте БИОС и проверьте в нем следующие параметры:
- Какое устройство установлено первым в приоритете загрузки. Возможно, вы недавно устанавливали Windows с диска, и система установила дисковод как приоритетное устройство загрузки (First Boot Device). Самого диска в приводе может уже и не быть, а компьютер все равно пытается его запустить. Чтобы исправить проблему, просто установите HDD на первое место в приоритете загрузки.
- Возможно, в БИОС отключен режим SATA, который позволяет HDD запускаться. Его нужно включить на вкладке Advanced. На разных компьютерах она может называться по-разному, так что просто ищите строки с названиями SATA или IDE. Если найдете, установите для них значение Enabled, сохраните изменения и включайте компьютер.
Если БИОС вообще не видит ваш жесткий диск, можно сбросить его настройки. Только убедитесь в том, что проблема точно находится в БИОС, а не в HDD, так как это очень рискованное мероприятие. Для сброса настроек БИОС вам понадобится достать батарейку с материнской платы. Лучше не делайте это сами, а доверьте кому-нибудь компетентному.
Драйверы
Если компьютер по-прежнему не видит жесткий диск, проверьте наличие драйверов. В программе «Диспетчер устройств» (открывается из того же меню, что и «Управление дисками») найдите свой HDD в разделе «Дисковые устройства» и обновите его драйверы. Скорее всего, система не найдет их автоматически, поэтому выполните их поиск самостоятельно на официальном сайте производителя вашего HDD.
Другие возможные причины
Если ПК продолжает отказываться работать с жестким диском, вероятно, причина кроется в одном из следующих пунктов:
- Неправильное подключение. Возможно, вы не до конца вставили шлейфы устройства в соответствующие разъемы, проверьте это.
- Нехватка питания. Возможно, к вашему компьютеру подключено слишком много устройств, и он просто не справляется со всеми. Отключите все лишнее и проверьте работоспособность жесткого диска. Если ничего не поменялось, возможно, вам нужен блок питания помощнее.
- Перегрев. Аналогично предыдущему пункту, компьютер может не справляться с работой всех комплектующих, отчего начнет слишком сильно нагреваться и отключать некоторые элементы. Возможно, понадобится замена системы охлаждения.
- Поломка. Проверьте устройство на наличие физических повреждений. Попробуйте подключить HDD к другому компьютеру и проверить его работоспособность. Если он и там не работает, значит ему необходим ремонт.



