
Файл подкачки – это виртуальная оперативная память компьютера. Зачем она нужна? По большей части для того, чтобы вступать в игру тогда, когда объема физического ОЗУ не хватает. Например, если программа требует больше оперативной памяти, чем может предоставить вам система.
Но файл подкачки включается не только после конкретных запросов о нехватке оперативной памяти. Он может работать и в других случаях, так как его главная задача – как можно быстрее предоставить виртуальную память, если физической не хватает.
В Windows 10 существует два ФП. Первый – pagefile.sys – появился еще в давних версиях. О нем идет в речь в нашей статье «Файл подкачки Windows 7». Второй был создан в восьмерке и называется swapfile.sys. Оба они работают со своими типами приложений: классическими и Metro. Первый хранит только некоторые части включенной программы, второй – ее целиком, что позволяет открыть приложение быстрее, но затратить на это больше памяти. Первое, что вы должны знать перед тем, как вообще трогать файлы подкачки в Windows 10, это то, что они связаны – то есть, если отключить один, отключится и второй.
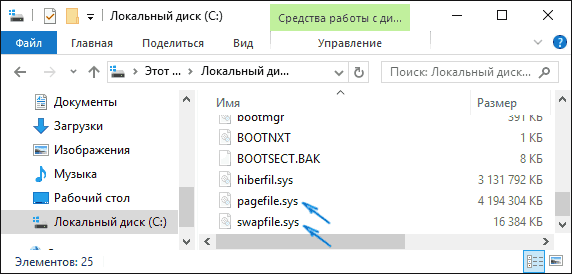
Размеры файлов подкачки
Windows 10 сама создает ФП и задает их размеры, но вы можете изменить их, переместить или вовсе удалить из системы. Но делать этого не стоит, и вот почему:
- ОС сама вычисляет оптимальные размеры файлов подкачки, и, если вы решите их изменить, то для запуска некоторых программ может банально не хватить памяти.
- Отключение или удаление файлов подкачки в некоторых случаях может ускорить работу системы, но зачастую опять же приводит к нехватке памяти. При объеме ОЗУ в 8 Гб и более это можно делать, но все же не рекомендуется.
- При изменении ФП вам нужно будет самостоятельно проверять, ускоряется ли работа компьютера или наоборот замедляется. Хватает ли памяти на все ваши программы или нет.
Как вычислить вручную подходящий объем ФП
Оптимальный размер задает сама Windows 10, но вы можете вычислить его вручную. Для этого откройте «Диспетчер задач» и нажмите на раздел «Производительность». Далее просто открывайте наибольшее количество программ, которыми вы обычно пользуетесь одновременно. Далее вы увидите, сколько ОЗУ занято всеми процессами в данный момент. Вычтите из этого полный объем физической памяти и получите минимальный размер ФП. Максимальный – то же число, умноженное на два. Если задать размеры вручную именно такими, то виртуальной памяти будет столько, сколько необходимо, чтобы компьютер не тормозил, а программы нормально работали. Но опять же, если вы вдруг откроете больше приложений, чем обычно, это может привести к нехватке памяти.
На стандартных жестких дисках (HDD) можно устанавливать минимальный и максимальный размер файла подкачки одним и тем же. Это не позволит виртуальной памяти замедлять работу системы. На SSD такой фокус не сработает.
Самый большой размер файла подкачки в Windows 10 составляет 8 Гб. Если вы зададите больший максимум, то эта память не будет использоваться, что не есть хорошо.
Работа с ФП
Для настройки файлов подкачки вам понадобится:
- Открыть окно «Выполнить» (Win+R).
- Вписать в строку sysdm.cpl
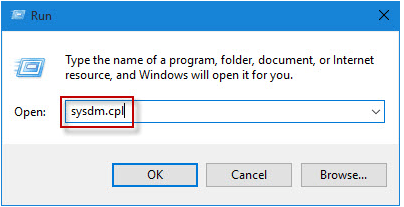
- Перейти по пути «Дополнительно» - «Быстродействие».
- Открыть параметры.
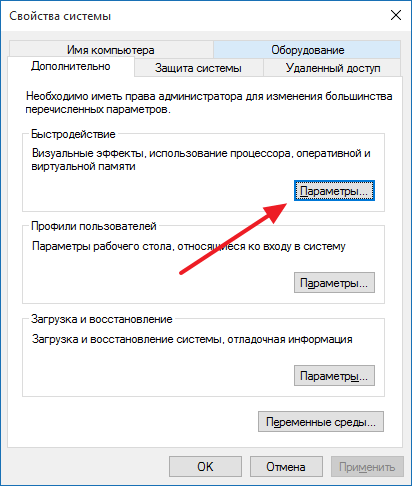
- Здесь снова нажать «Дополнительно» и выбрать раздел виртуальной памяти. Здесь можно редактировать ФП по своему усмотрению.
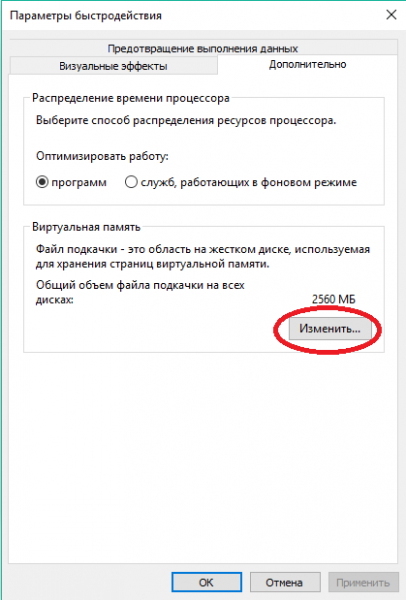
Изменение размера ФП
По умолчанию размер ФП в Windows 10 устанавливается автоматически. Если вы хотите сделать это вручную, уберите птичку с соответствующего пункта и укажите объем самостоятельно. Задайте минимальный и максимальный размер и сохраните изменения.
.png)
Теперь вам придется вручную проверять, как новые параметры влияют на вашу систему.
Отключение ФП
Вы можете деактивировать файлы подкачки, но лучше этого не делать. Если вы точно понимаете, что совершаете, то нажмите на пункт «Без ФП». Далее перезагрузите компьютер, чтобы изменения вступили в силу.
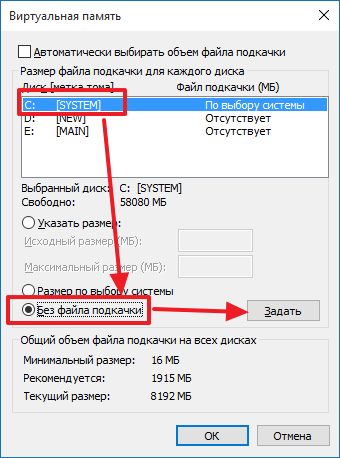
При необходимости вы можете вернуть все обратно в том же самом редакторе, задав автоматический выбор объема или указав его вручную.
Перемещение ФП
Если вдруг на вашем системном диске в Windows 10 закончилось свободное место, не стоит совсем удалять файл подкачки, а просто переместить его. В том же самом редакторе выберите значение «Без ФП» для системного диска (по умолчанию С), и задайте размер на другом, либо установите автоматический выбор.
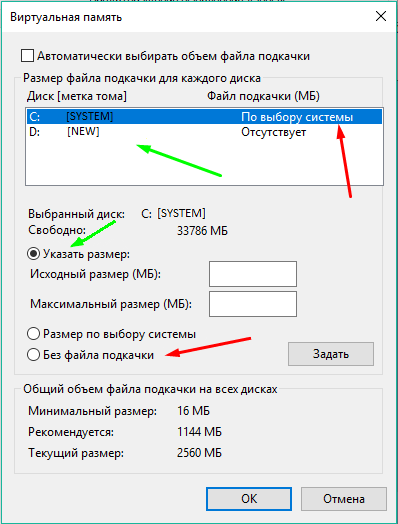
Что делать, если ФП не работает
Если файл подкачки не работает в Windows 10, можете отключить его, удалить, создать заново или переместить. Пробуйте все варианты. Но помните, что он занимает достаточно много места – учитывайте это при перемещении и выборе размера.



