
Windows 10 сильно упрощена в управлении для того, чтобы пользователю не нужно было беспокоиться о таких вещах, как, например, обновление системы. Поэтому здесь они происходят в автоматическом режиме, в отличие от предыдущих версий ОС от Microsoft, где нужно было настраивать обновления вручную. Это действительно удобно, так как не только система, но и многие программы получают новые патчи автоматически, и пользователям не нужно об этом постоянно думать. Однако это может доставить и некоторые неприятности, такие как внезапная перезагрузка компьютера, когда ее совсем не ждешь, установка лишних программ, которые совсем не нужны, и так далее. Если вы все-таки хотите самостоятельно контролировать процесс появления новых патчей, то вам стоит знать, что есть три простых способа, как отключить обновление Windows 10. О них вы сейчас и узнаете.
Отключение службы обновления Windows
Наиболее простой метод – просто отключить сам центр обновлений. Делается это следующим образом:
- Нажмите сочетание клавиш Win+R.
- Введите в поле команду «services.msc» без кавычек.
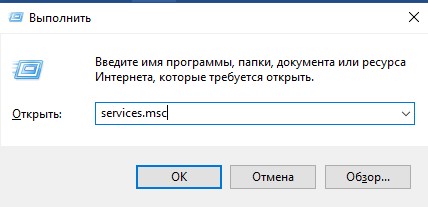
- Кликните «Ок».
- Вам откроются все службы Windows 10, среди которых нужно найти центр обновления. Так как названия по умолчанию сортируются по алфавиту, он будет где-то в конце.
- Нажмите на эту строку ПКМ и выберите «Свойства».
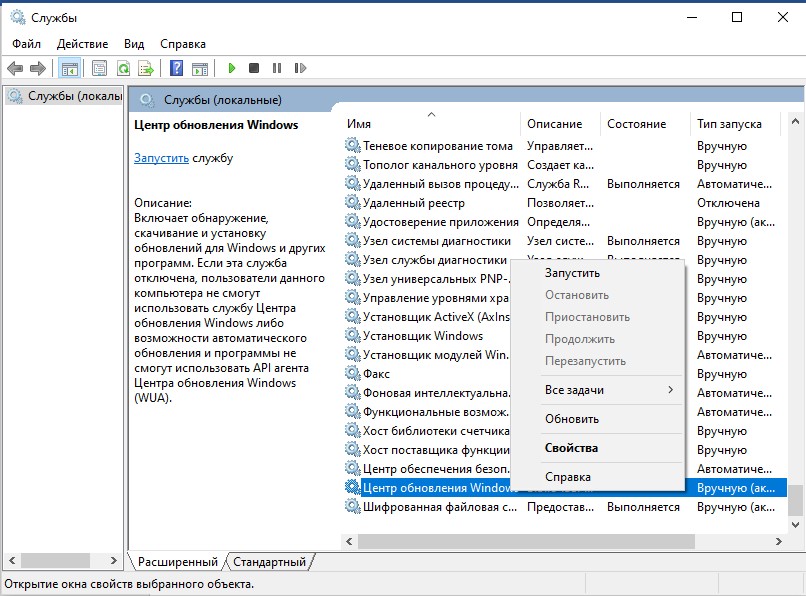
- В разделе «Общие» найдите «Тип запуска» и выберите для него значение «Отключена».
- Нажмите «Применить» и «Ок».
- Перезагрузить компьютер.
Примечание: у вас не получится отключить обновления Windows 10 таким образом, если вы пользуетесь домашней версией (Home) операционной системы.
Изменение групповых политик
Второй метод – редактирование групповых политик. Делается это так:
- Нажмите Win+R и введите «gpedit.msc» без кавычек.
- Далее откройте раздел «Конфигурации компьютера».
- Нажмите на «Административные шаблоны» и откройте настройки.
- Здесь вы увидите параметры автоматического обновления, в которые нужно перейти.
- Отключите их и сохраните изменения.
Можно использовать данный метод вместе с отключением центра обновления Windows, а затем перезагрузить компьютер. Но даже после этого изменения могут не вступить в силу. Чтобы убедиться в том, что все прошло удачно, введите в по компьютеру (Win+S): Проверить наличие обновлений. Вы увидите нужный раздел, как только начнете писать эту фразу. Перейдите туда и снова нажмите такую же кнопку. Если система сообщит об ошибке, значит обновления действительно отключены.
Редактирование реестра
Независимо от того, насколько хорошо вы владеете компьютером, никому не рекомендуется копаться в реестре без острой необходимости. Если изменить что-нибудь не то или установить неправильные значения, это может негативно повлиять на работу всей системы. Поэтому, если вы все же решились, действуйте осторожно. Не будет лишним создать бэкап для восстановления системы, на всякий случай. Вообще делать это стоит всякий раз, когда вы захотите поэкспериментировать с компьютером.
Для того, чтобы попасть в редактор реестра, вам понадобится:
- Снова нажать сочетание клавиш Win+R и ввести команду «regedit» без кавычек.
- Разрешите ему вносить изменения на вашем компьютере.
- Далее перейдите по пути HKEY_LOCAL_MACHINE\SOFTWARE\Policies\Microsoft, нажимая на галочки рядом с нужными папками.
- Внутри папки Microsoft найдите папку Windows и щелкните по ней ПКМ.
- Выберите «Создать» - «Раздел».
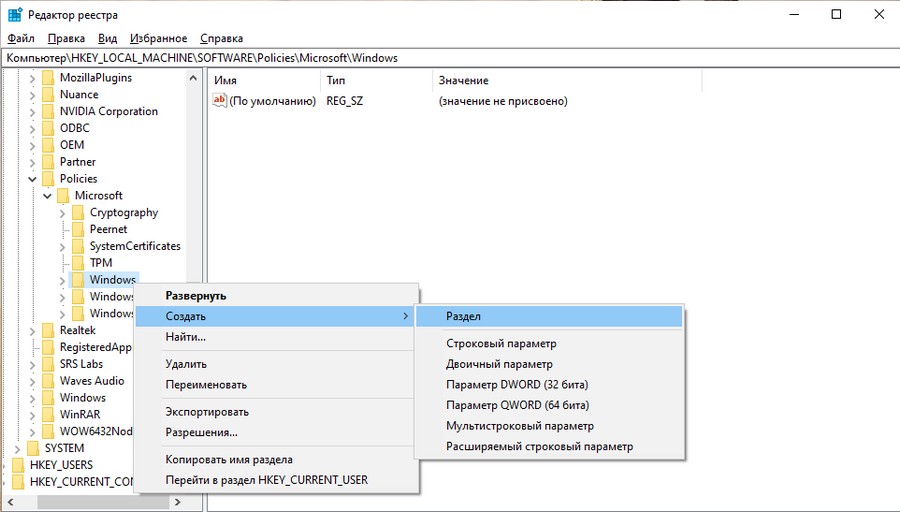
- Назовите его WindowsUpdate.
- Откройте его и создайте новый раздел с именем UA.
- Теперь нажмите ПКМ по этой папке и создайте в ней параметр DWORD (32 бита).
- Введите его название NoAutoUpdate, а значение 1.
- Можете выходить из редактора.
Таким образом центр обновлений будет показывать, что автообновления отключены, но вы все еще сможете загрузить их вручную.



