
Гибернация – это режим экономии питания, позволяющий полностью отключить потребление энергии компьютером. Главное отличие гибернации от сна является то, что для спящего режима вашему ПК все же необходима минимальная подача питания от батареи или сети.
Когда вы переключаете компьютер в сон, происходит запись занятой оперативной памяти, но ни процессор, ни другие комплектующие не используются (это можно понять хотя бы по отсутствию звука кулера, жесткого диска и других). Из режима сна компьютер выводится очень быстро, обычно не более десяти секунд.
В гибернации все происходит немного по-другому. Запись ведется в ячейки хранилища компьютера (HDD, SSD). А затем питание просто отключается, но благодаря созданной записи, при следующем включении компьютера вы вернете все программы, которые были у вас открыты. Времени на это понадобится столько же, сколько и для обычного включения вашего ПК, плюс время на открытие нужных программ. Но при всем этом совсем не потребляется энергия, поэтому вы можете, например, переносить свой ноутбук куда-либо, чтобы относительно быстро вернуться к работе. При транспортировке в режиме сна вы все равно потратите несколько процентов заряда батареи.
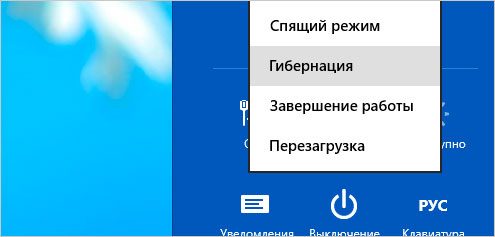
Зачем отключать режим гибернации в Windows? Потому что во время активации этого режима система создает специальный файл «hiberfil.sys», который содержит в себе информацию о вашем последнем рабочем процессе. Естественно, что все это дело занимает не мало места на диске – в зависимости от того, сколько оперативной памяти было занято на момент выключения. А если вы вообще не пользуетесь гибернацией, то просто отдаете несколько свободных гигабайт в никуда.
Гибернация впервые появилась в Windows 7, и если вы используете более старую операционную систему, то у вас этого режима вообще нет. В случае обнаружения файла с названием hiberfil.sys, будьте осторожны – это либо обычная пустышка, либо вирус.
Как отключить гибернацию в Windows?
Есть три простых метода отключения гибернации в Windows. После каждого из них тот самый файл просто исчезнет. Давайте подробнее разберем каждый способ.
Отключение гибернации через командную строку
Это самый простой и быстрый метод. Обычно, он работает безотказно, но, если что-то пойдет не так, вы всегда можете воспользоваться двумя другими.
- Зайдите в поиск (Win+S) и наберите «командная строка» без кавычек. Либо можете делать это через окно «Выполнить» (Win+R) с помощью команды cmd.
- Здесь просто впишите команду powercfg -h off
- Нажмите Enter

Примечание: если вы захотите включить гибернацию обратно, то пропишите ту же команду, только вместо off, наберите on.
После этого, обычно, не нужно перезагружать компьютер или делать что-либо еще, так как изменения сохранятся сразу же. Если не помогло, перезагрузите. Если и это не сработало, читайте дальше.
Отключение гибернации через схему управления питанием
В панели управления вы можете найти этот раздел, где можно настроить время выключения и сна для компьютера. Здесь производятся и настройки гибернации. Делается это так:
- Чтобы вам не нужно было долго рыскать в панели управления, откройте поиск по компьютеру и введите «питание».
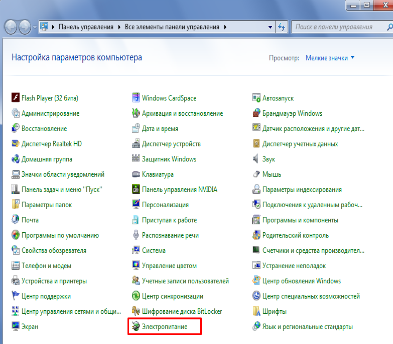
- Выберите первый показавшийся вариант.
- В меню слева выберите «Настройка перехода в спящий режим». Здесь вы можете выбрать, через какое время компьютер будет уходить в сон или отключать экран. Но это сейчас не нужно.
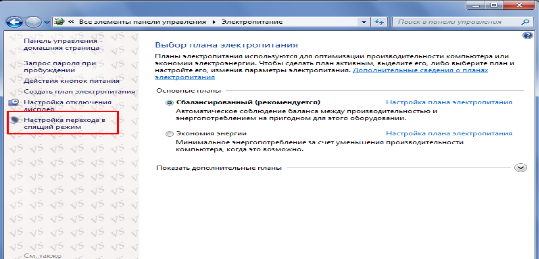
- Вас интересуют дополнительные параметры питания, которые находятся сразу под этими настройками. Нажмите туда.
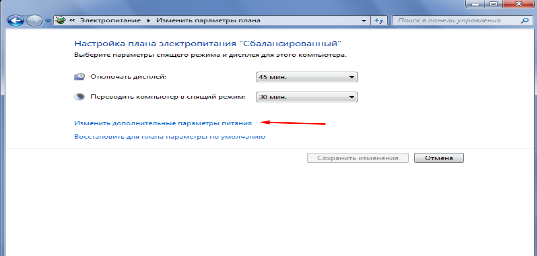
- Откроется небольшое окно, где вам нужно раскрыть ветку «Сон».
- Теперь еще одну ветку «Гибернация после».
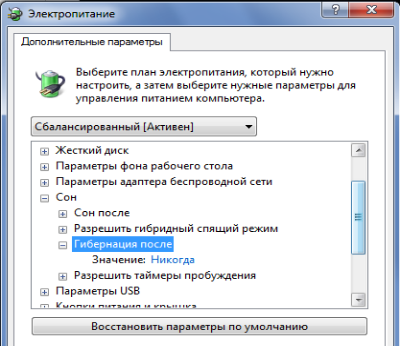
- Здесь вы увидите одно время для перехода в гибернацию, если у вас стационарный ПК, и два – если ноутбук, так как второй отвечает за переход в режиме питания от батареи.
- Установите оба значения на «Никогда», если хотите полностью отключить гибернацию.
Чтобы вернуть все обратно, задайте любое количество минут, по истечению которого компьютер в бездействии будет уходить в гибернацию.
Как отключить режим гибернации Windows через реестр
Вряд ли кто-то из вас вообще будет проходить через такие сложности, но, подобный вариант тоже есть, поэтому про него стоит рассказать. Только используйте его в самом конце, если два предыдущие не помогли, потому что редактировать реестр Windows – крайне сомнительная затея. Итак, вам понадобится:
- Открыть окно «Выполнить» (Win+R).
- Набрать команду regedit
- Согласиться с внесением изменений.
- Пройти по длинному пути HKEY_LOCAL_MACHINE/SYSTEM/CurrentControlSet/Control/Power. Не ошибитесь. Последнюю папку раскрывать не нужно, просто нажмите на нее.
- Здесь вам нужны два параметра: HiberFileSizePercent и HibernateEnabled. С их помощью и можно деактивировать нужный вам режим. Щелкните два раза по одному из них и в графе «Значение» поставьте 0, нажмите «Ок». То же самое проделайте с другим.
- Теперь можете закрывать редактор.
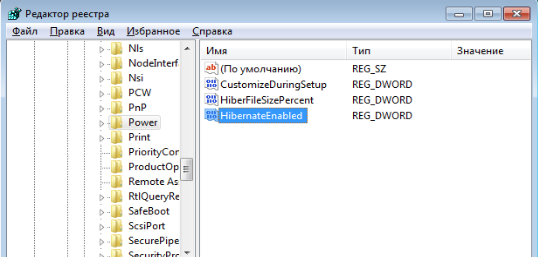
Каждый из трех описанных выше методов сохраняет все изменения автоматически, но порой может понадобится перезагрузка системы. После этого тот самый файл hiberfil.sys должен либо очиститься, либо полностью удалиться.
Проверить это достаточно просто, так как данный файл обычно лежит в корне системного диска, просто он скрыт. Включить отображение скрытых файлов можно так:
- Откройте проводник и нажмите «Вид» в меню сверху».
- Выберите «Параметры».
- Здесь тоже откройте вкладку «Вид».
- Пролистайте до самого конца и активируйте пункт «Показывать скрытые файлы, папки и диски».
После этого просто откройте диск «С» или тот, который у вас является системным. Если файла hiberfil.sys нет или он пустой, значит проблема решена, и режим гибернации отключен.



