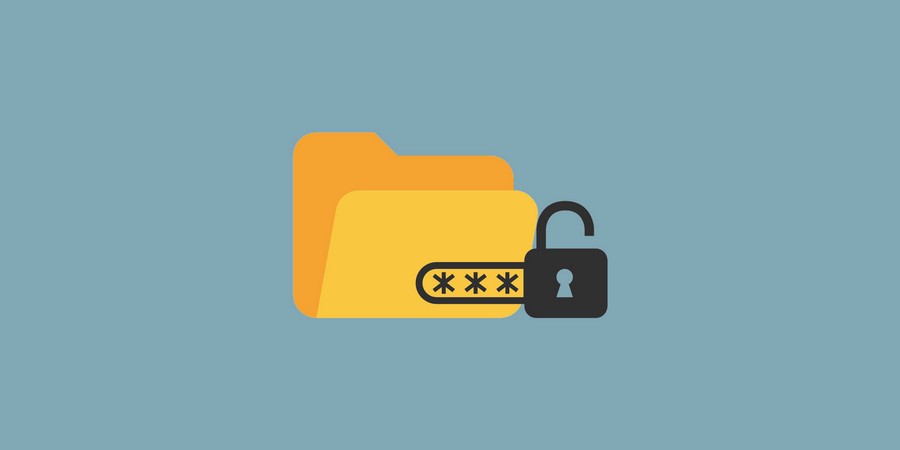
Безопасность не может быть излишней. И скрывать свои файлы от посторонних глаз паролем – это нормально. Особенно, если компьютером пользуется еще кто-то, кроме вас. Ваша информация должна быть только вашей, и независимо от ее содержимого, домочадцем не стоит вторгаться в чужое личное пространство. Как это осуществить? Сбросить все свои файлы в одну папку и установить на нее пароль. Делается это несложно.
Начать стоит с наиболее простого метода, которым может воспользоваться абсолютно любой пользователь – архиватор. Самые популярные подобные программы – WinRAR и 7-zip. Обе дают возможность установить пароль на архив. Скорее всего, хотя бы одна из них точно установлена на вашем компьютере. Если нет, то сделайте это, ведь эти утилиты позволяют сжимать файлы в архив для экономии места на жестком диске, а также открывать такие архивы, которые вы можете загружать со сторонних ресурсов.
Как поставить пароль на архив WinRAR
Найдите все файлы и папки, которые хотите защитить от посторонних глаз. Выделите их и нажмите ПКМ. В контекстном меню кликните по кнопке «Добавить в архив». Чтобы эта кнопка появилась, WinRAR должен быть интегрирован в меню Windows.
Если вне этого архива файлы вам больше не нужны, отметьте пункт «Удалять после упаковки». Теперь перейдите к самому важному – вкладке «Дополнительно». Здесь вы увидите раздел, предлагающий вам защитить архив паролем.
Придумайте надежный секретный ключ и сохраните изменения. После этого все ваши файлы будут запакованы в архив, открыть который можно будет только с помощью пароля.
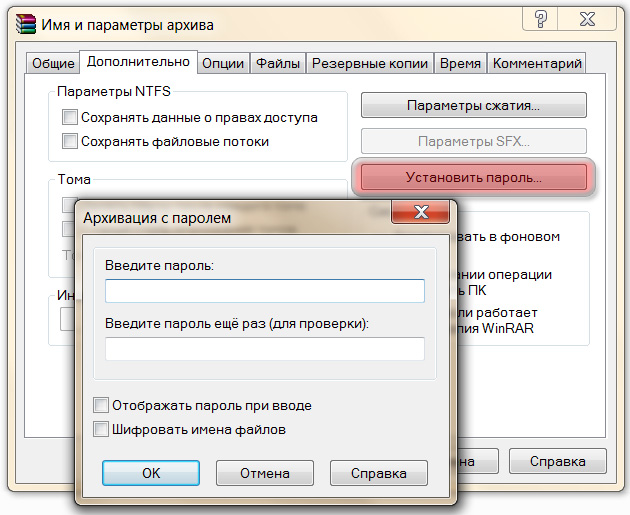
Как поставить пароль на архив 7-zip
Инструкция для этого архиватора почти такая же, как и для предыдущего:
- Сперва нужно выделить файлы, нажать ПКМ и добавить их в архив 7-zip.
- Теперь выберите формат 7z и активируйте пароль.
- Придумайте надежный ключ, введите его в соответствующие изменения и сохраните.
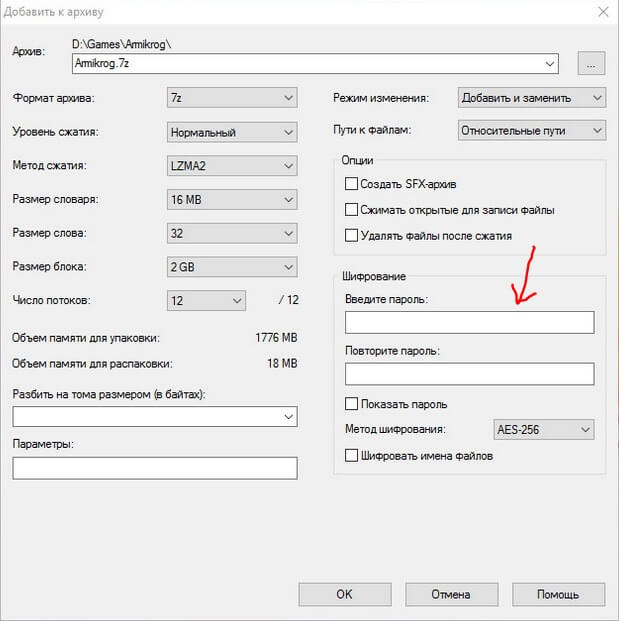
Установить пароль на файл через Microsoft Office
Современные версии MS Office (2010 и выше) имеют возможность защищать документы, созданные в любой из этих программ. Инструкция одинаковая для Word, Excel и всех остальных приложений данного пакета.
- Откройте программу MS Office, в которой хотите создать защищенный документ.
- Кликните на меню «Файл».
- Здесь на вкладке «Сведения» нужно нажать на пункт «Защита документа».
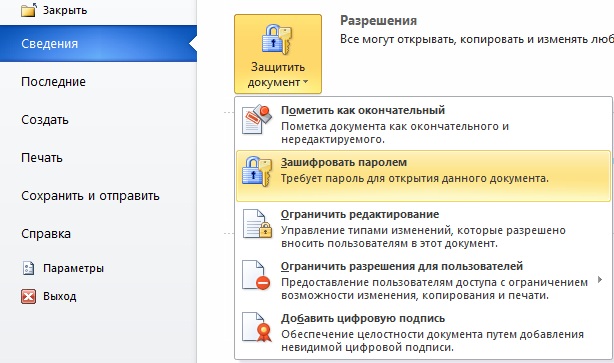
- Затем выберите «Зашифровать с использованием пароля».
- Введите пароль и подтвердите его.

- Сохраните изменения.
- Теперь никто не сможет открыть данный документ без пароля.
Как поставить пароль на папку через инструменты Windows
Данный способ сработает лишь в том случае, если для всех пользователей вашего компьютера созданы свои учетные записи. Если вы являетесь администратором данного ПК, то можете ограничить другим юзерам доступ к любым файлам и папкам.
Вам нужно выбрать, какие аккаунты получат доступ к конкретной папке, а какие нет. Также можно выдавать права на «только чтение» или «редактирование». Но в любом случае у каждого, кто попытается открыть данную папку, система запросит пароль.
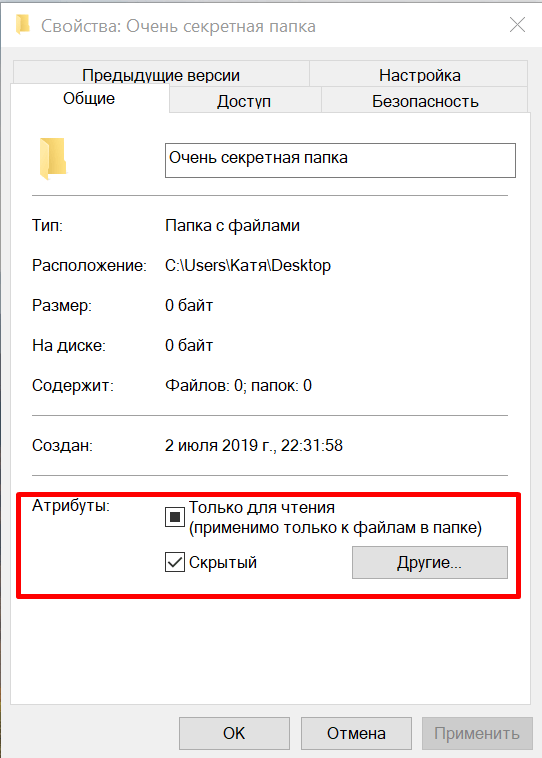
Чтобы установить пароль на папку, сделайте следующее:
- Нажмите по нужной директории ПКМ и выберите раздел «Свойства» в контекстном меню.
- Далее перейдите на вкладку «Безопасность» и нажмите кнопку «Изменить».
- Здесь можно добавлять название учетных записей, которым будет разрешен или запрещен доступ к данной папке.
- Нажмите кнопку «Проверить имена», чтобы убедиться, что вы ввели правильные названия аккаунтов.
- Теперь выделите тех, кому вы хотите ограничить доступ и нажмите «Запретить».
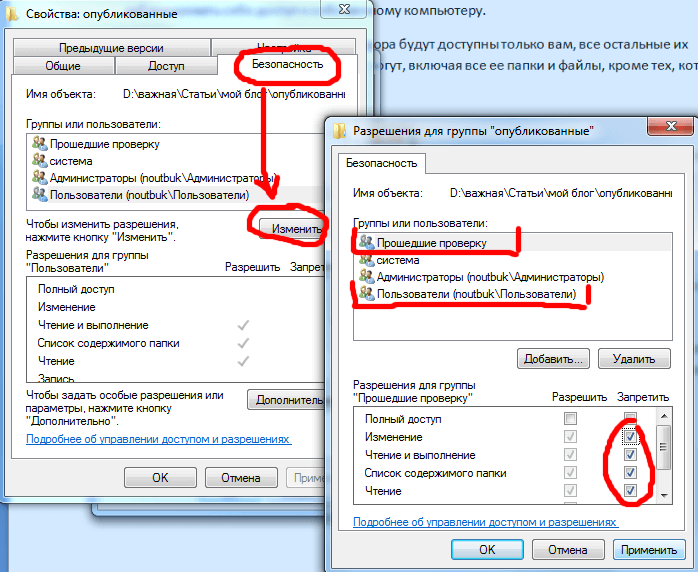
Таким образом нельзя скрыть файлы от пользователей, которые являются администраторами компьютера, но все остальные не смогут войти без придуманного вами пароля.



