
Чтобы выйти в интернет со своего смартфона, планшета или ПК, нужно подключить его к маршрутизатору. Но бывают такие ситуации, когда модем не поддерживает передачу беспроводного сигнала или доступ в интернет осуществляется через USB-модем. Что же тогда делать? Раздать вай фай с ноутбука, и сейчас вы узнаете, как именно это осуществить.
Поддерживает ли ноутбук раздачу Wi-Fi?
Да. Все современные ноутбуки способны передавать Wi-Fi вне зависимости от производителя и модели. Но, если вам нужно убедиться на 100%, то вот список требований, которым должен отвечать ноутбук для раздачи такого сигнала:
- На нем должна быть установлена версия операционной системы, поддерживающая раздачу Wi-Fi. Все современные дистрибутивы Linux оснащены такой возможностью. Для Windows это должна быть ОС версии 7 и выше, так как XP неохотно работает с беспроводным подключением.
- Устройство должно иметь Wi-Fi модуль. Здесь все просто: если ваш ноутбук может подключаться к вай фаю, значит соответствующий адаптер в нем есть. Если вы не можете проверить возможность беспроводного соединения прямо сейчас, то зайдите в «Диспетчер устройств», откройте раздел «Сетевые адаптеры» и найдите там устройство, со словом Wireless в названии.
- Сам ноутбук должен быть подключен к интернету, что очевидно. Не важно, как именно устройство выходит в сеть (через LAN-кабель или Wi-Fi), ведь если он подходит под два предыдущих пункта, то в любом случае сможет раздать беспроводной интернет для любых ваших устройств.
Итак, если ноутбук соответствует всем этим нехитрым требованиям, вы можете раздать с него Wi-Fi.
Windows 7
В отличие от более новой версии операционной системы Windows, семерка потребует от вас гораздо больше действий, если вы хотите раздать Wi-Fi с ноутбука. Для этого вам понадобится зайти в «Центр управления сетями и общим доступом». Щелкните ПКМ по иконке интернета на панели задач и выберите раздел с таким названием.
- В открывшемся окне нажмите на кнопку «Создать новое подключение».
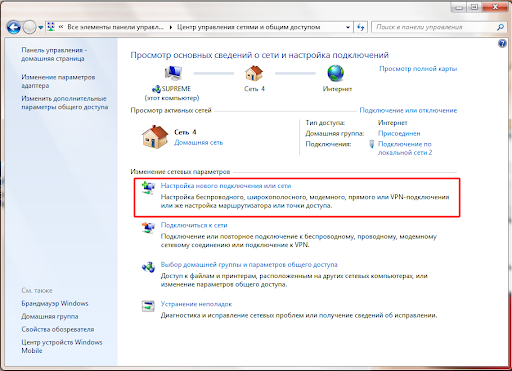
- Далее выберите подключение вручную.
- Здесь вы сможете создать свою собственную Wi-Fi сеть, которая будет раздавать интернет с вашего ноутбука.
- Введите название сети.
- Придумайте надежный пароль не менее восьми символов.
- В разделе «Тип безопасности» выбирайте WPA2-PSK. Если такого нет – WPA2-Personal.
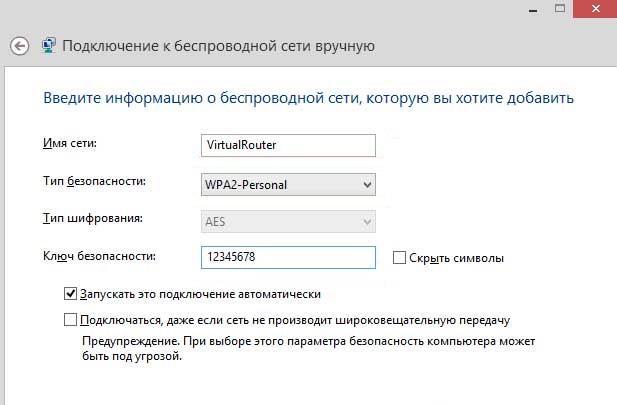
Примечание: После того, вай фай начнет раздаваться, попробуйте подключиться к этой сети с телефона. Если соединение не происходит, зайдите в настройки и выберите тип безопасности WEP.
Сеть готова, и сейчас нужно раздать Wi-Fi с ноутбука:
- Не выходя из центра управления нажмите ПКМ по только что созданной вами сети.
- В открывшемся меню выберите раздел «Свойства».
- На вкладке «Доступ» нужно поставить галочку для разрешения на подключение к вашей сети.
- Здесь же следует указать и способ подключения – Wi-Fi.
После этих нехитрых манипуляций ваш ноутбук превратится в переносной маршрутизатор, который сможет раздавать вай фай на любые устройства, находящиеся рядом с ним. Подключение происходит так же, как и к любой другой Wi-Fi сети. Только не забудьте пароль, который придумали в ходе этих действий.
Windows 10
Крайняя версия операционной системы от Microsoft сделана таким образом, чтобы максимально облегчить жизнь своим пользователям. Работа с Wi-Fi не стала исключением, и для того, чтобы сделать это в Windows 10, вам понадобится всего пара кликов. Убедитесь, что ваш ноутбук имеет доступ к интернету, а затем сделайте следующее:
- Откройте «Параметры мобильного хот-спота» (просто вбейте это название в поиске – сочетание клавиш Win+S).
- Переключатель в самом верху окна – единственная кнопка, которую вам нужно нажать.
- Все, теперь ваш ноутбук раздает Wi-Fi. Как подключиться к этой сети? Очень просто – данные для входа указаны чуть ниже в том же окне. Их можно изменить по своему усмотрению.
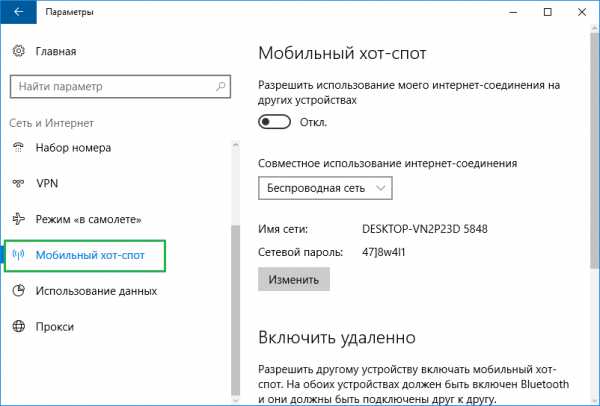
Командная строка
Если по каким-либо причинам описанные выше методы вам не подходят, то вы всегда можете создать точку доступа Wi-Fi через командную строку. Делается это так:
- Наберите «командная строка» в поиске либо откройте ее через окно «Выполнить» (Win+R) – здесь нужно ввести cmd.
- Далее вводите следующую команду: netsh wlan set hostednetwork mode=allow ssid=safe-comp key=safe-comp keyusage=persistent
- Обратите внимание на места в команде, где указано название нашего сайта – их вам нужно заменить на свои данные. В первом случае это должно быть название сети, во втором – секретный ключ для входа (пароль). Придумайте их самостоятельно, но не забывайте, что ключ должен быть как можно более надежным.
- Теперь нужно запустить созданную Wi-Fi сеть с помощью команды: netsh wlan start hostednetwork.
- Чтобы выключить раздачу, введите ту же команду, только вместо start должно быть stop.
Сторонние утилиты
Если вы не желаете возиться с параметрами Windows, то можете раздать Wi-Fi с ноутбука еще одним способом. Для этого вам понадобится скачать любую соответствующую утилиту из интернета. Таких программ существует достаточно много, одна из самых простых называется «MyPublicWiFi».
Вам нужно лишь скачать ее, затем открыть от имени администратора, придумать данные для входа и активировать созданную сеть. В настройках этой программы можно также указать, чтобы Wi-Fi начинал автоматически раздаваться при включении ноутбука.



