
Процессор не зря зовется сердцем компьютера. Он отвечает за производительность и быстродействие всей системы. Нередко бывает так, что даже с хорошей видеокартой игры и рендеринг видео могут тормозить из-за слабого процессора. Если просто купить новый нельзя, можно попробовать разогнать старый. Разгон процессора увеличивает его тактовую частоту, тем самым повышая производительность ПК. Однако это дело довольно сложное и при неправильном подходе может только навредить. О том, как правильно разогнать процессор на компьютере и ноутбуке, вы узнаете в этой статье.
Как разогнать процессор
Разгон представляет собой увеличение тактовой частоты процессора, ускорение его работы для повышения общей производительности. Многие центральные процессоры (ЦП) имеют своеобразный запас прочности, обычно от 5 до 50 процентов. Говоря простым языком, процессор с тактовой частотой 1,6 ГГц способен работать на частоте 2,3 и даже 3 ГГц. От этого увеличивается скорость работы компьютера и растет его производительность при выполнении более сложных задач, таких как игры или обработка видео.
Но не все так радужно, разгон процессора имеет и свои минусы. В таком режиме работы повышается тепловыделение и потребление энергии, а сам чип быстрее приходит в негодность. Разогнанный процессор живет гораздо меньше, чем обычный, и при этом ему нужен мощный блок питания и хорошее охлаждение.
.jpg)
Разогнать процессор в компьютере можно тремя методами, повысив одну из следующих характеристик:
- Тактовая частота. Чтобы сделать разгон максимально безопасным, нужно повышать частоту шины FSB с шагом в 1 МГц.
- Множитель. Это коэффициент, который при умножении на параметр FSB дает реальную частоту ЦП. Повысить его можно не на любом чипе, а только на устройствах с разблокированным множителем.
- Напряжение. Повышая этот параметр, вы увеличиваете стабильность работы компьютера при увеличении частоты процессора. Максимальное повышение – 0,3 В.
Невозможно разгонять чип бесконечно, так как у каждого из них есть свой потолок частоты. Если его перейти, устройство просто перестанет работать. Здесь все зависит от конкретного процессора. Одни можно ускорить всего на 5%, а другие – на все 50. Обязательно узнайте эту информацию, прежде чем начинать разгон.
Подготовка
Для того, чтобы разогнать чип, необходимо тщательно подготовиться. Сначала сделайте следующее:
- Обновить БИОС. Старые версии могут блокировать разгон или делать его менее эффективным.
- Почистите систему охлаждения, кулер. Все должно идеально работать и не содержать пыли.
- Выясните тактовую частоту вашего чипа. Проще всего это сделать в диспетчере устройств на вкладке «Процессоры», либо в свойствах системы.
Далее нужно сделать тест процессора при повышенных нагрузках. Для этого скачайте любую подходящую утилиту, например, OCCT. Если во время тестирования происходят ошибки в работе, разгонять чип нельзя. Если же все идет гладко, температура не зашкаливает и никаких тормозов нет, можно начинать разгон. Также запомните температуру и напряжение процессора и памяти как при обычных нагрузках, так и при самых высоких. После разгона сравните, совпадают ли эти значения или они стали слишком высоки.
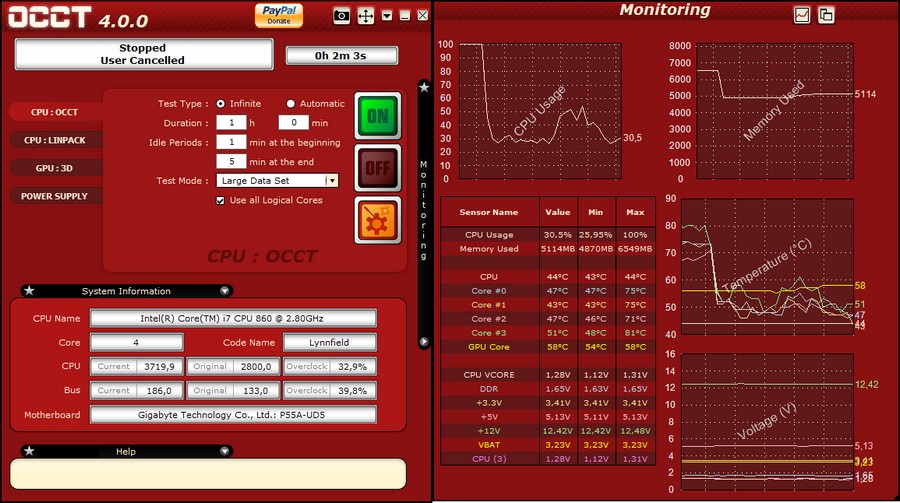
Проводите подобные тесты, как и сам разгон ЦП, только на стационарном ПК с хорошей системой охлаждения. Кулеры ноутбуков в большинстве своем не способны справиться с такими нагрузками.
Безопасность
Помните о том, что при чрезмерных нагрузках процессор может буквально вспыхнуть и спровоцировать пожар. В лучшем случае он просто выйдет из строя, а с ним и весь компьютер. Да, современные ПК оснащены защитой от подобных перегрузок, при которой система, доходя до критических значений, просто выключается и перезагружается заново. Однако рисковать не стоит.
Во время разгона нужно постоянно контролировать температуру чипа с помощью специальных утилит. Попробуйте SpeedFan или ей подобные. При нормальных условиях разогнанный процессор должен оставаться на температуре около 65°C.
Когда разгон будет завершен, снова проведите тестирование чипа, чтобы увидеть изменения в температуре и напряжении, а также посмотреть, нормально ли работают в новых условиях остальные комплектующие компьютера.
Программы для Intel
Для процессоров Intel существует несколько полезных утилит, помогающих в разгоне.
SetFSB
Одно из самых популярных приложений для разгона ЦП Intel – SetFSB. С его помощью можно изменить частоту системной шины. Это небольшая программа, которая не займет много памяти ПК. После того, как вы ее скачаете, внимательно изучите txt-файл с названием утилиты, находящийся в архиве. В нем описаны все материнские платы, которые поддерживают разгон данной программой. Если вашей материнки в списке нет, воспользуйтесь другим софтом.
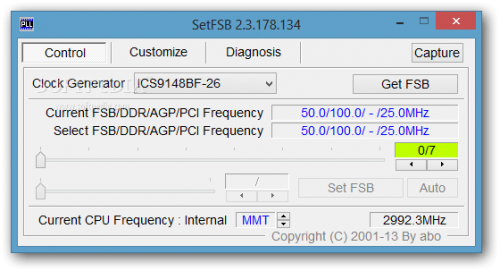
Если вы все-таки нашли свою плату, можете запускать SetFSB. На старте нужно будет ввести номер, написанный в заголовке окна программы. Это такая миниатюрная защита от любопытных детей. После ввода номера делайте следующее:
- Укажите модель клокера своей материнки в графе «Clock Generator».
- Далее нажмите на кнопку «Get FSB».
- Программа определит тактовую частоту вашего процессора и позволит начать работу. В центре окна будет ползунок, который нужно ОЧЕНЬ ОСТОРОЖНО И МЕДЛЕННО двигать, постепенно увеличивая частоту процессора. Никакой перезагрузки для принятия изменений не нужно. Вся работа ведется в реальном времени, поэтому резкое увеличение частоты может просто поджечь чип.
- Убедитесь, что утилита для измерения температуры ЦП включена и вы постоянно видите это значение. Не допускайте перегрева.
- Если приемлемая частота установлена, а температура нормальная, нажмите на кнопку «Set FSB».
Изменения, внесенные данной программой, работают до отключения ПК. После перезагрузки системы их придется устанавливать заново. Это позволяет разгонять процессор только для выполнения конкретных задач, а в остальное время работать в обычных условиях.
CPUFSB
В отличие от предыдущей утилиты, CPUFSB хотя бы имеет русский язык интерфейса. Чтобы узнать, какие материнки поддерживаются программой, ее нужно запустить и выбрать марку и тип платы в списке. Для разгона делайте следующее:
- Выберите марку и тип платы.
- Сделайте то же самое для PLL.
- Чтобы выяснить текущие характеристики ЦП, нажмите «Взять частоту».
- Далее с помощью кнопок меняйте значение на нужное, действуйте осторожно.
- В конце нажмите «Установить частоту».
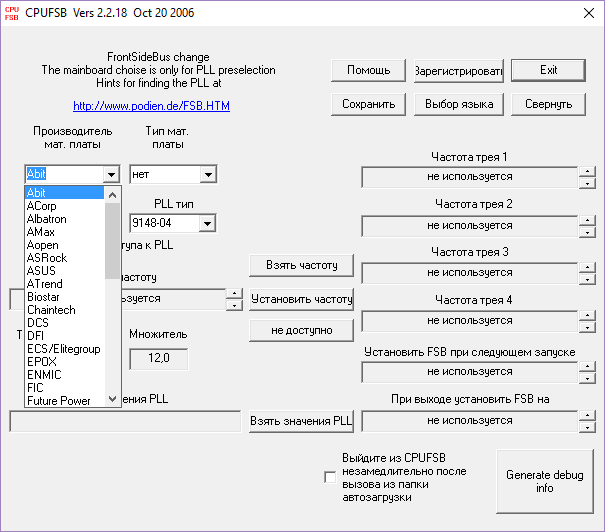
Как и в случае с предыдущей программой, CPUFSB сохраняет изменения до перезагрузки системы. Но здесь вы можете запомнить нужное значение, чтобы при каждом запуске компьютера устанавливалась определенная частота. Для этого нажмите кнопку «Установить FSB при следующем запуске».
SoftFSB
Не путайте эту программу с SetFSB. Это другая утилита для разгона процессоров Intel, которая официально распространяется бесплатно. Две предыдущие имеют некоторые ограничения в бесплатной версии. Но все мы знаем, откуда вы будете их скачивать, так что вряд ли это станет для вас проблемой. SoftFSB – довольно старая программа и может работать не со всеми современными платами. Для работы просто откройте ее, укажите все нужные значения, вычислите частоту и поменяйте ее на другую.
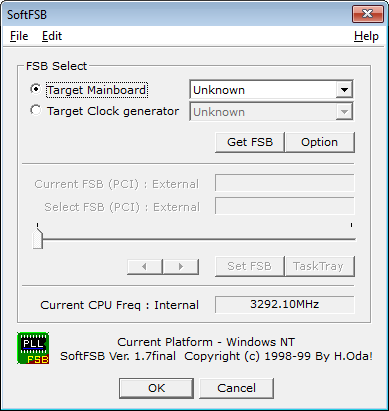
Программы для AMD
В отличие от Intel, AMD сделала свои программы для разгона собственных процессоров.
AMD OverDrive
Утилита AMD OverDrive – одна из лучших для разгона процессоров этой фирмы. Скачайте программу и следуйте инструкции:
- Откройте вкладку «Clock/Voltage».
- Далее вы увидите таблицы с частотами каждого ядра процессора: слева целевая, справа текущая.
- Внизу указаны множители каждого ядра.
- Чтобы начать изменение параметров, нажмите на кнопку «Turbo Core Control».
- Откроется новое окно, где нужно активировать параметр «Enable».
- Теперь можно менять характеристики.
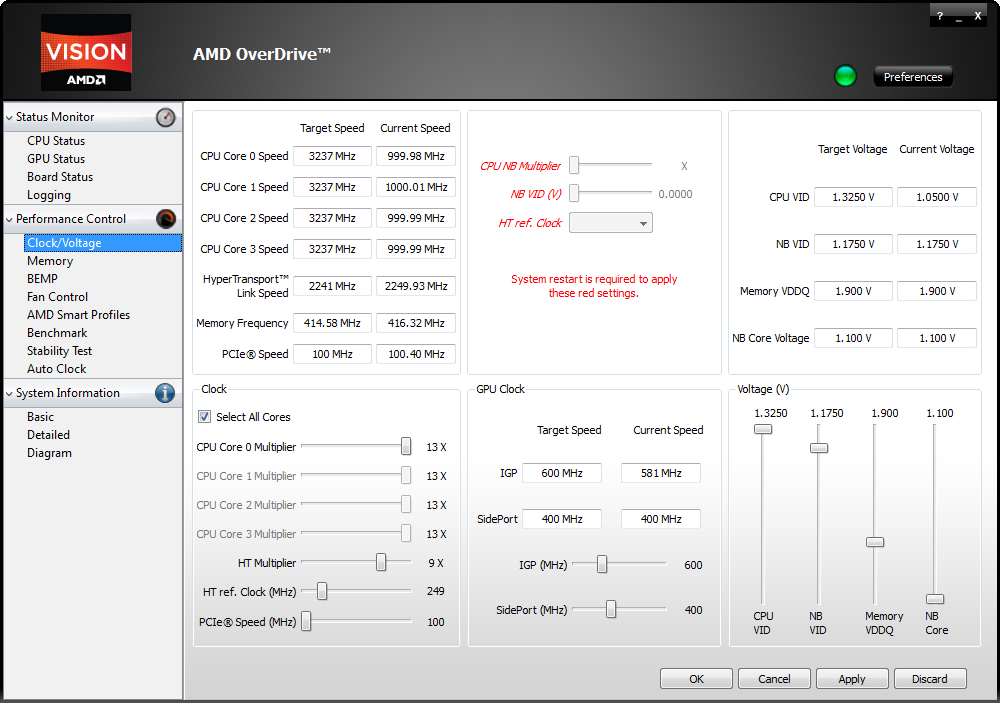
Advanced Clock Calibration
Для разгона некоторых чипов AMD Athlon и Phenom можно разблокировать ядра с помощью опции Advanced Clock Calibration. Эта опция доступна лишь в том случае, если у процессора изначально есть недоступные ядра. Их разблокировка увеличит производительность компьютера. Делается это либо в предыдущей программе в разделе управления производительностью, либо в БИОС при выставлении значения «Auto» для соответствующего параметра.
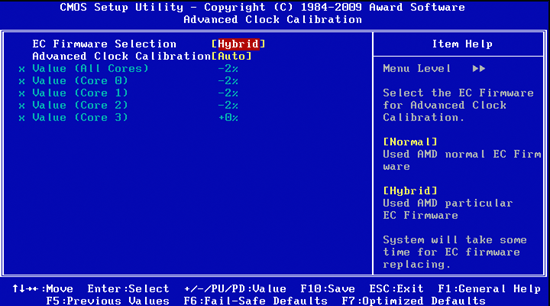
AMD Ryzen Master
Процессоры линейки AMD Ryzen имеют разблокированный множитель, который можно изменять. С помощью AMD Ryzen Master можно создать несколько разных профилей частоты и напряжения не только для чипа, но и для ОЗУ DDR4, а также распределять нагрузку ядер и контролировать температуру каждого из них отдельно.
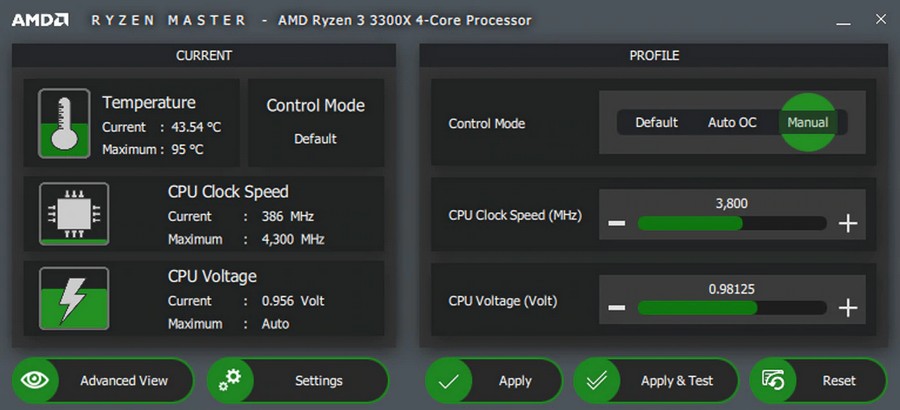
Утилиты для материнки
Для некоторых материнских плат есть свои программы, позволяющие увеличить частоту FSB и памяти, а также изменить напряжение. Например, для плат ASUS существует программа AI Booster. Для Gigabyte – EasyTune6. MSI – Dual Control Center.
Разгон через БИОС
Для того, чтобы повысить производительность центрального процессора, не обязательно использовать какие-либо утилиты. В некоторых случаях можно прибегнуть к настройкам БИОС. Откройте раздел «Advanced» и выставьте ручное значение (Manual) для «Overclock Tunner». Это позволит изменить частоту шины, множитель и напряжение процессора. Повышайте значения с небольшим шагом, чтобы не допустить перегрева.
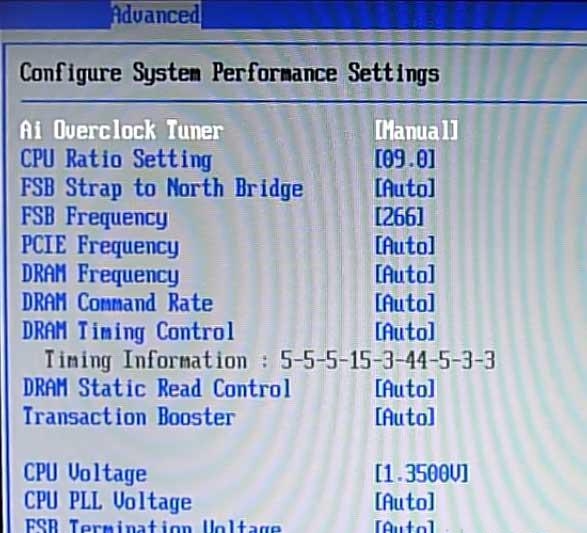
UEFI также имеет такие настройки в разделе «AI Tweaker».
На ноутбуке
Разгон процессора на ноутбуке возможен, но делать это крайне нежелательно. Увеличение производительности повышает тепловыделение, с которым может не справится система охлаждения. Также это создает большую нагрузку на батарею, снижая ее автономность. Максимум разгона процессора ноутбука составляет 15%. Но даже такое увеличение поддерживает малое количество ЦП, и, как правило, оно того не стоит.
Чтобы слегка повысить производительность своего ноутбука, вы можете воспользоваться встроенными инструментами для управления питанием:
- Наберите в поиске «Питание» и нажмите на «Выбор схемы управления питанием».
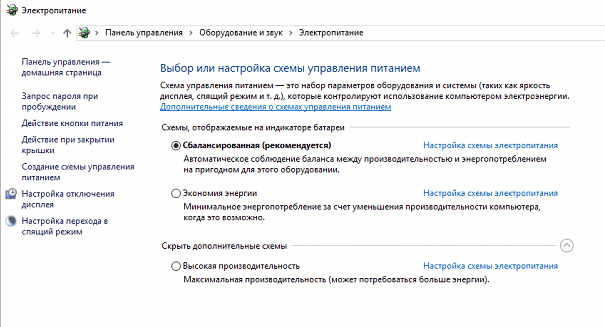
- В открывшемся окне нажмите на ссылку «Настройка схемы электропитания».
- Затем перейдите в дополнительные параметры.
- Здесь в самом верху можно выбрать нужную схему. Вам нужна «Высокая производительность».
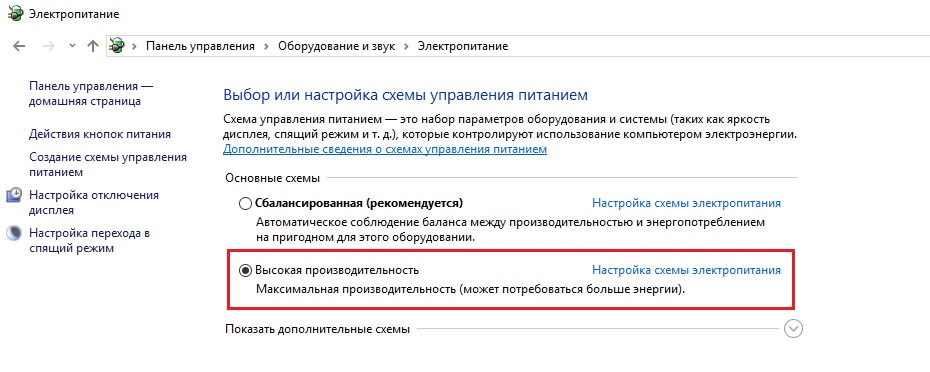
Это позволит слегка ускорить работу процессора, повышая потребление энергии и тепловыделение. Однако система охлаждения и батарея поддерживают работу в таком режиме, поэтому перегрева не произойдет.



