
Как сделать скриншот экрана на компьютере или ноутбуке с Windows? Существует множество разных способов, позволяющих сохранить как отдельное активное окно, так и весь дисплей. Можно запечатлеть момент из игры и даже вручную выделить область, которая должна остаться на скриншоте. Для этого можно воспользоваться встроенными инструментами Windows или скачиваемыми программами.
Примечание: Многие из приведенных ниже способов работают не только в самой последней Windows 10, но также в 7, 8 и 8.1. Клавиши и программы, работающие только в конкретной системе, будут отмечены соответствующе.
PrtScr (Print Screen)
Проще всего сделать скрин экрана Windows – клавиша PrtScr. Просто нажмите ее, и снимок всего содержимого экрана сохранится в оперативной памяти. Далее его можно отправить в любую программу. Например, в сообщения соцсети, документ в Word и даже Paint, что позволит изменить его или просто сохранить в памяти компьютера.
Внимание: этот и многие последующие методы на некоторых ноутбуках могут потребовать зажатия клавиши Fn при нажатии PrtScr. Это зависит от конфигурации самого ноутбука, поэтому, если обычный способ не сработал, попробуйте использовать его вместе с этой клавишей.
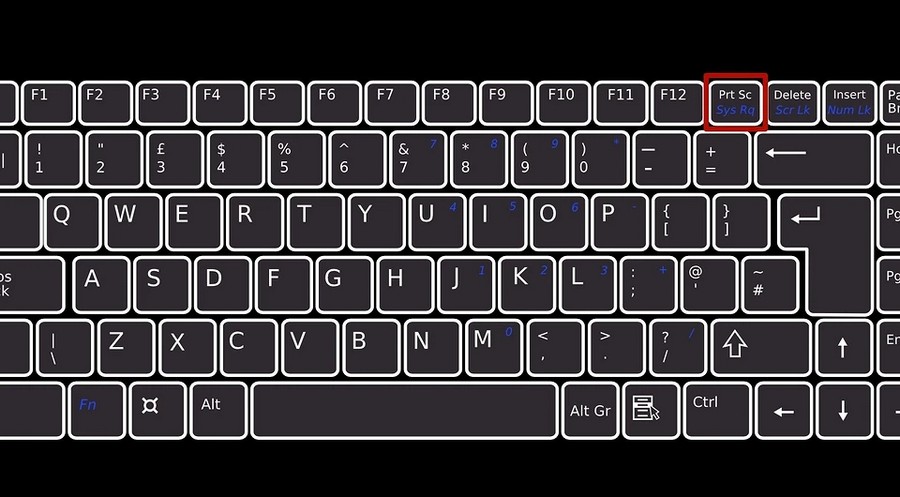
Win + PrtScr
Первый способ в основном используется для максимально быстрого создания скриншота целого экрана и его последующей отправки без сохранения. Если полученное изображение нужно сохранить на ПК, вам не обязательно пользоваться предыдущим методом и вставлять его в Paint. Это слишком долго, гораздо быстрее нажать кнопку Win вместе с PrtScr. Тогда ваш снимок сохранится в памяти ПК. Найти его можно по пути: «Изображения» - «Снимки экрана». Эта и другие папки открываются при входе в проводник (Мой компьютер).

Alt + PrtScr
Эта комбинация позволит сделать снимок не всего экрана, а лишь одного активного окна. Если вам нужно запечатлеть конкретную программу, а не все содержимое своего рабочего стола, этот метод для вас. Выберите окно, которое хотите сохранить, нажмите одновременно Alt и PrtScr, система оставит скриншот в буфере обмена. Дальше делайте все то же, что и при обычном нажатии PrtScr: отправьте кому-нибудь, вставьте в Paint, чтобы сохранить и так далее.
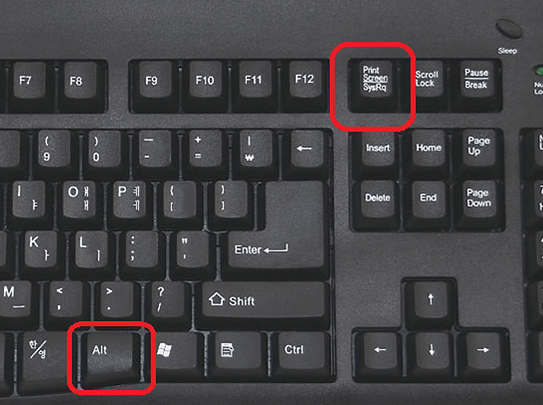
Win + Shift + S (только для Windows 10)
Новые версии Windows 10 имеют встроенную программу для скриншотов под названием «Набросок на фрагменте экрана». Она предназначена полностью заменить собой старую утилиту «Ножницы», но в данный момент в Win10 присутствуют обе программы.
Чтобы воспользоваться этим приложением, можно найти его в поиске по названию, открыть и нажать кнопку «Создать». Но это долгий способ, гораздо быстрее нажать сочетание клавиш Win + Shift + S. Не волнуйтесь, нажать три кнопки одновременно проще, чем вам кажется. Далее экран потемнеет и сверху появится меню, позволяющее сделать разные виды скриншотов: выделить прямоугольную или произвольную область, сохранить снимок активного окна или всего экрана.
После этого, если вы не открывали программу полностью, а воспользовались сочетанием клавиш, появится уведомление с вашим скриншотом. Просто нажмите на него и сможете отредактировать или сохранить. Чтобы вставить изображение в сообщение или документ, его даже не нужно сохранять – сделайте скриншот и сразу отправьте куда нужно.
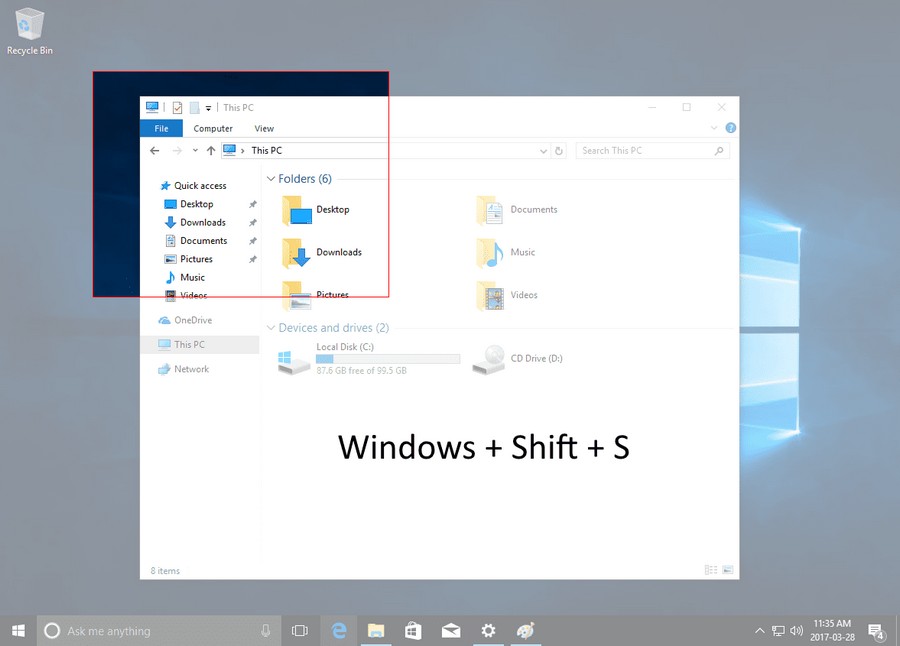
«Ножницы»
Несмотря на то, что предыдущее приложение должно заменить собой «Ножницы», они все еще присутствуют в системе, и вы также можете ими воспользоваться. Если вы пользуетесь Windows 7, 8 или 8.1, то у вас есть только «Ножницы». Они позволяют делать все то же, что и программа выше. Найдите это приложение в поиске по названию и нажмите кнопку «Создать».
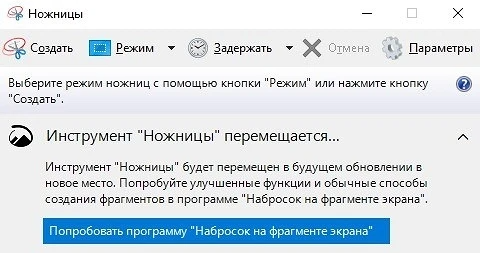
Win + Alt + PrtScr (только для Windows 10)
В Windows 10 существует специальная игровая панель Xbox, которая позволяет записывать геймплей, общаться с друзьями и многое другое, включая создание скриншотов из игры. Для того, чтобы включить игровую панель и ознакомиться со всеми ее функциями, нажмите сочетание клавиш Win + G в любое время, даже в игре.
Здесь вы найдете все необходимые кнопки, включая создание скриншота. Однако сделать снимок можно гораздо быстрее, нажав комбинацию Win + Alt + PrtScr. Этот метод работает даже в играх. Чтобы не прерывать ваш игровой процесс, скриншот сохраняется на компьютере автоматически. Найти его вы можете в любое время в папке «Видео». Здесь будет еще одна директория под названием «Снимки», где и будут сохраняться скриншоты, сделанные с помощью этой комбинации.
Charm Bar (только для Windows 8 и 8.1)
Панель инструментов Charm Bar, появившаяся в Windows 8, не перешла в следующую систему, но в этой и Win 8.1 работает отлично. Она включает в себя несколько полезных инструментов, в том числе и утилиту для создания скриншотов экрана.
Итоги
Делать снимки экрана в любой версии Windows не сложно. В большинстве случаев для этого нужно нажать всего одну клавишу. Разработчики системы уделили этой функции достаточно внимания, и в новой версии Win10 вы можете делать скриншоты максимально быстро и просто, выделяя любую область или окно. Отдельная утилита даже позволяет быстро создавать и сохранять снимки во время игры, не отвлекаясь от геймплея.



