
С помощью Bluetooth можно не только передавать различную информацию, но и соединять одно устройство с другим. На компьютере данная технология очень полезна, так как позволяет без проводов подключить мышь и клавиатуру для работы, а также другие гаджеты: телефоны, динамики и прочее. О том, как включить блютуз на ноутбуке с Windows, вы узнаете в этой статье.
Как проверить, есть ли Bluetooth на компьютере
Основной причиной того, что вы не можете включить Bluetooth на компьютере, может быть его банальное отсутствие. Нельзя просто так взять и скачать блютуз на ПК бесплатно без регистрации и смс. Для этого в ноутбуке должен быть установлен специальный модуль. Если его нет, можно просто купить USB Bluetooth-адаптер. Он стоит сущие копейки и просто вставляет в обычный USB-A порт. После этого можете начать работать.
По умолчанию на панели задач Windows должен находиться значок Bluetooth. Если его нет, воспользуйтесь поиском по компьютеру или поищите в параметрах в разделе «Устройства».
Включить блютуз через софт производителя
Если у вас установлена Windows 7, 8 или 10, то этот вариант вам, скорее всего, не понадобится. Но он все-таки существует, поэтому стоит о нем рассказать. Некоторые производители ноутбуков, которые продают свои модели с предустановленной Windows, загружают туда свои собственные программы для управления беспроводными подключениями. Ниже вы узнаете о том, как включить блютуз на ноутбуке с разными версиями ОС, и эти методы в данном случае тоже будут работать. Они гораздо проще, чем искать на компьютере какую-то программу. Но, если вы все же хотите попробовать, то самый простой способ: через панель управления. Также можете поискать специальное сочетание клавиш для включения этой утилиты.
Сочетанием клавиш можно не только включать программы, но и запускать беспроводное соединение. За него отвечает кнопка с изображением небольшой антенны в верхнем ряду клавиш клавиатуры ноутбука. Чтобы ее активировать обычно нужно зажать Fn.
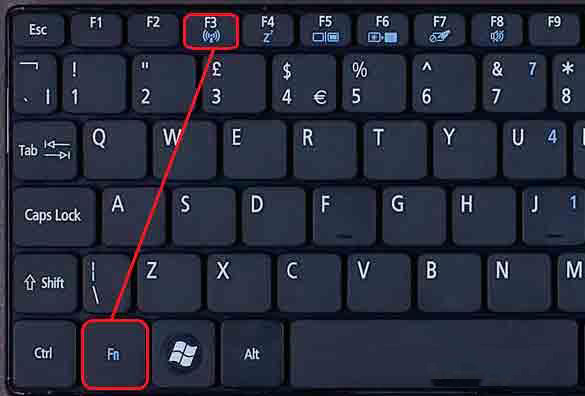
Windows 10
Теперь нужно разобраться с тем, как включить Bluetooth на ПК с Windows 10.
- Откройте «Параметры» (Win+I).
- Здесь запустите раздел «Устройства».
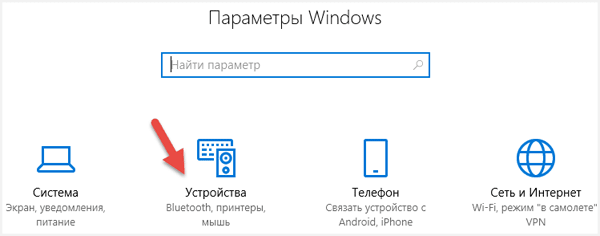
- Нажмите на Bluetooth.
- Внутри вы увидите ползунок для включения. Нажмите на него, чтобы включить Bluetooth, если он не был активирован. Нажмите еще раз, чтобы выключить.
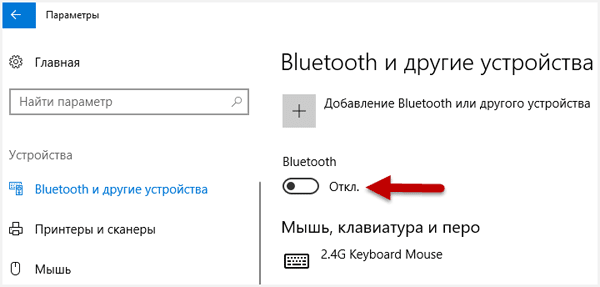
Windows 8
В этой системе подключение происходит похожим образом:
- Открывайте «Параметры».
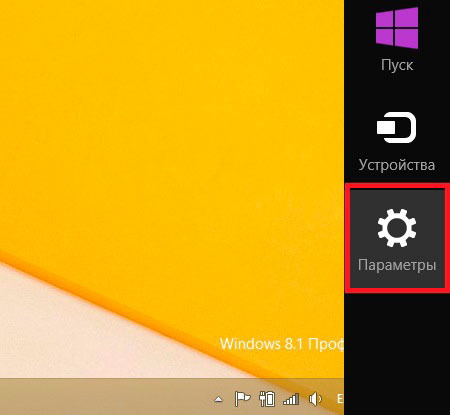
- Ищите раздел «Беспроводная сеть».
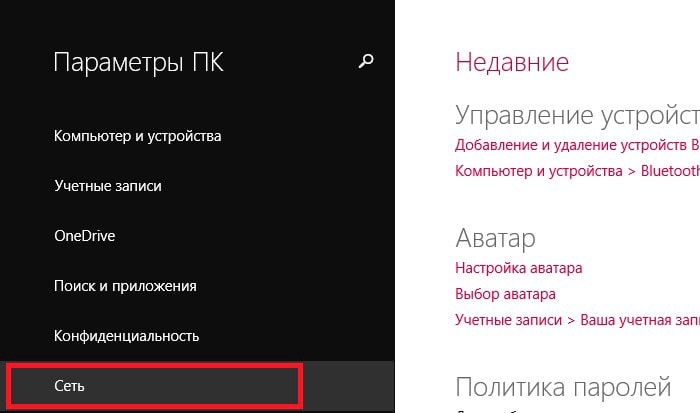
- Здесь нужна вкладка Bluetooth.
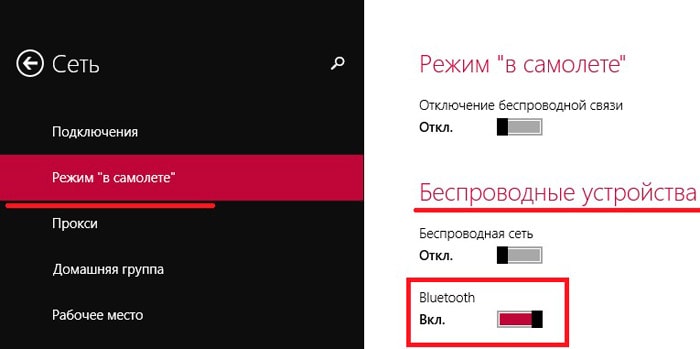
Windows 7
В этой системе вам просто нужно найти на панели задач соответствующий значок Bluetooth, нажать по нему ПКМ и выбрать «Включить/отключить функцию Bluetooth».
Если ничего не помогло
В случае проблем с блютузом, нужно понять, в чем заключается их причина. Перейдите в «Центр управления сетями и общим доступом» нажав ПКМ по значку интернета в Windows 7 и 8. На десятке вам нужно будет сначала перейти в «Параметры сети и Интернет» таким же образом, а затем выбрать вкладку «Состояние». Здесь вы найдете ссылку с нужным вам названием. Внутри центра управления сделайте следующее:
- Нажмите на «Изменение параметров адаптера» в меню слева.
- Выберите «Сетевое подключение Bluetooth», кликните по нем правой кнопкой мыши и выберите «Свойства».
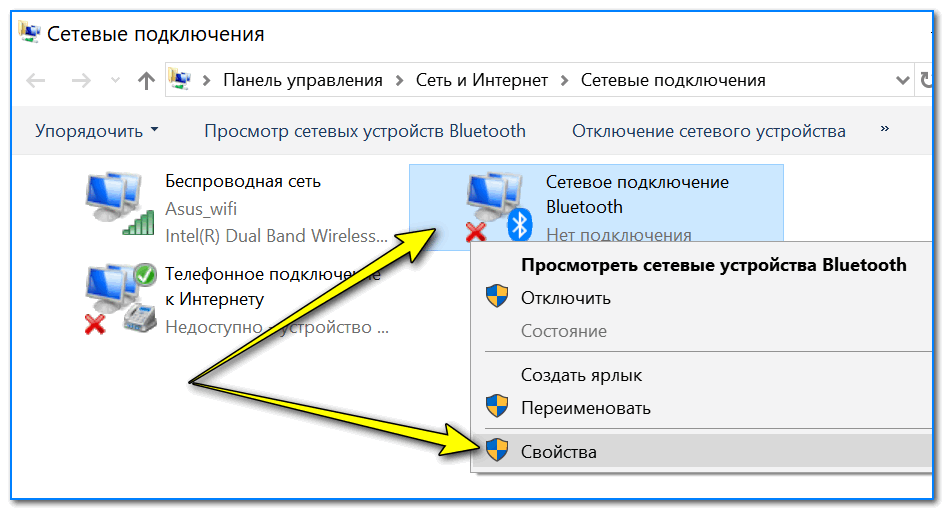
- Здесь нажмите на блютуз еще раз.
Если и здесь он не работает, то откройте диспетчер устройств, чтобы проверить, как работает модуль. Для этого кликните ПКМ по кнопке «Пуск» или набрав в поиске по компьютеру. Здесь найдите Bluetooth-адаптер и активируйте его. Если устройство не работает или помечено желтым восклицательным знаком, значит, скорее всего, что-то не так с его программным обеспечением. Нужно обновить драйвера. Можете попробовать сделать это отсюда же, или скачать с официального сайта производителя.
Если даже это не поможет, то скорее всего, в Bluetooth-модуле случилась физическая поломка, и исправлять ее самостоятельно не рекомендуется.



