
В последнее время темная тема активно внедряется во многое программное обеспечение будь то браузеры, мессенджеры или, как в нашем случае, операционная система. Файловый менеджер Windows, или просто проводник, не является исключением. Помимо альтернативного интерфейса самой системы, вы можете включить темную тему проводника Windows 10.
Для начала вам стоит знать, что данная привилегия доступна лишь в крайних версиях Windows 10 – 1809 и 1903. В последующих обновлениях функция, скорее всего, также останется. Итак, если патч вашей операционной системы соответствует требованиям, можете начинать.
- Зайдите в раздел «Параметры» (сочетание клавиш Win+I).
- Вам нужна вкладка «Персонализация».
- Здесь найдите подраздел «Цвета».
- В самом низу страницы найдите переключатели «Режим приложения по умолчанию».
- Выберите «Темный».
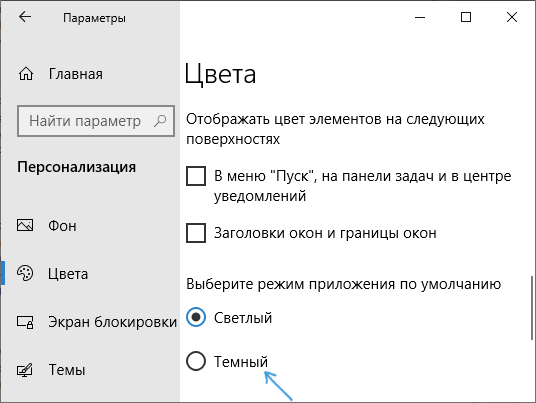
Эффект будет заметен сразу – параметры и проводник станут темными. Изменение темы может затронуть и другие программы, например, браузеры, если такая возможность у них имеется.
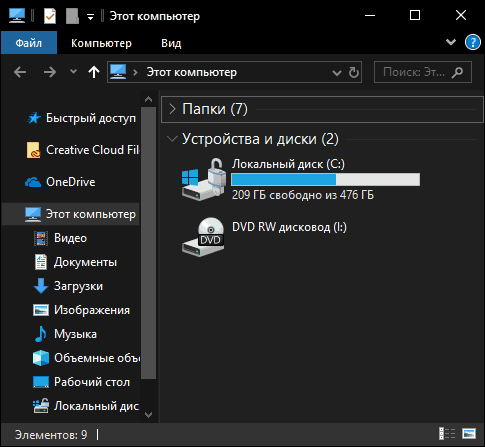
И напоследок еще пару моментов касательно темной темы Windows 10.
- Данный режим ставится на всю систему. Нельзя включить разные темы для интерфейса и проводника.
- Вы можете скачать кастомные темы для Windows 10 из интернета, включая темные. Но работают они не так хорошо, как официальная настройка от Microsoft.
- Темная тема Win10 может также неправильно работать из-за некоторых сторонних программ. Например, при использовании высококонтрастных тем, темный режим может вообще не включиться.
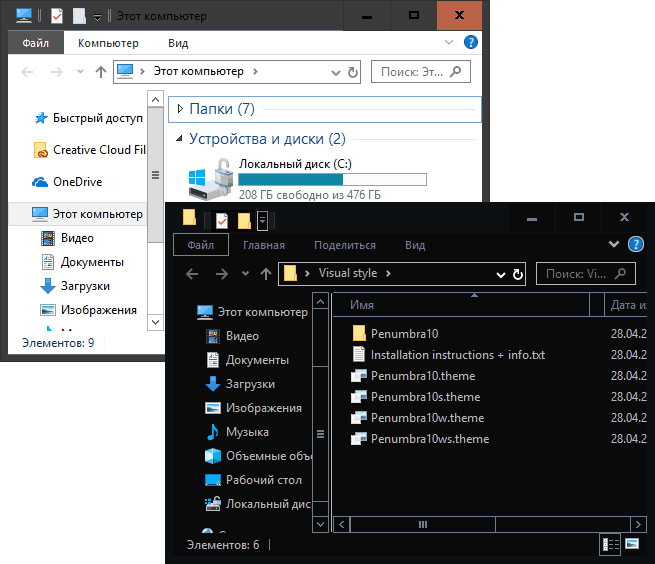
Если вы все еще пользуетесь старой версией ОС от Microsoft, полюбоваться темной темой у вас не получится. Поэтому компания предоставляет бесплатное обновление до Windows 10 для пользователей Windows 7 SP1 и 8.1.



