
Что такое Miracast
Miracast или MiraScreen – это технология, позволяющая вывести изображение с одного устройства на другое. Например, с телефона на телевизор или монитор компьютера. Также можно одновременно отображать картинку на нескольких устройствах, которые поддерживают эту функцию. Почти все устройства, выпущенные после 2012-го (год выпуска Miracast), имеют доступ к этой технологии.
Преимущества Miracast
Естественно, что главным достоинством MiraScreen является беспроводное проецирование картинки. Вам не понадобится натягивать провода между устройствами и долго налаживать всю систему. Все, что нужно, это подключить синхронизировать девайсы, то есть разрешить им подключиться друг к другу.
Хоть почти у всех сейчас есть Wi-Fi сеть, но нельзя не отметить тот факт, что для соединения через Miracast даже она не нужна. Таким образом, нагрузка на модем снижается до минимума, а это значит, что никаких проседаний, заиканий картинки и прочих проблем при подключении у вас не будет. И приятным бонусом является то, что в такую сеть не сможет вмешаться никто посторонний, так как гаджеты подключаются напрямую друг к другу, исключая возможность присоединения сторонних устройств, если вы, конечно, сами не захотите вывести сигнал на еще один девайс.
Также Miracast имеет следующие немаловажные преимущества:
- Высокая скорость работы. Проблемы в этой области наиболее сильно ощущаются в играх, когда изображение подтормаживает и создает дискомфорт. С MiraScreen у вас таких неприятностей не будет.
- Возможность сжатия информации для более быстрой передачи.
- Полноценная поддержка 3D.
- Простой интерфейс, удобное управление.
- Широкий спектр устройств, поддерживающих данную технологию.

Недостатки
Из недостатков Miracast можно выделить разве что качество изображение, ограниченное 1920х1200 точек. Это, безусловно, отличная картинка, но если вы захотите передать файл в 4K, то получите лишь FHD. Однако, такого контента сейчас крайне мало, поэтому вряд ли для большинства пользователей это станет проблемой.
Как узнать, поддерживает ли устройство Miracast
MiraScreen встраивается по умолчанию в большинство компьютеров и ноутбуков на Windows, телевизоров Smart TV, а также мобильных устройств с iOS и Android. Каждый случай индивидуален, и лучше всего будет поискать в интернете информацию о том, поддерживает ли ваш девайс Miracast. Но есть еще один способ, как сделать это вручную. Сейчас я дам вам инструкции о том, как это сделать на каждой платформе.
Android
Большая часть гаджетов, имеющих операционную систему Android 4.2 и выше поддерживают Miracast. Для того, чтобы проверить, откройте раздел «Экран» (может быть и в другом в зависимости от прошивки) и найдите там раздел «Беспроводной монитор».

IOS
Если вы пользуетесь мобильным устройством от компании Apple, можете не волноваться в поддержке MiraScreen. На iOS эта функция называется AirPlay, и она имеется во всех современных моделях.

Телевизор
Здесь сложнее, так как почти каждая марка телевизора кардинально отличается от другой в сравнении с тем же Android, где на разных прошивках настройки выглядят примерно одинаково. Вам нужно найти раздел Miracast или MiraScreen в параметрах. Скорее всего это будет на вкладке, связанной с интернетом или Wi-Fi.

Если в настройках такого пункта нет, значит телевизор сам по себе технологию не поддерживает, но вы все еще можете ею воспользоваться, если купите специальный Miracast-приемник, который подключается к телевизору через кабель.

Windows 10
В Windows 10 проверить можно прямо в поиске:
- Нажмите сочетание клавиш Win+S или кликните по значку поиска на панели задач.
- Здесь вводите Miracast или Параметры проецирования.

- Открыв раздел, который появится в результатах поиска, вы сразу же увидите, поддерживает ли ваш компьютер или ноутбук данную технологию.

Если поддержки нет, но очень надо, вспомните про специальный приемник, описанный мною в пункте про телевизор чуть выше. ПК также может с ним работать.
Windows 7
Даже не пытайтесь. Win7 в Miracast не умеет – понадобится как минимум восьмерка, но лучше, конечно же, десятка.
Настройка Miracast на различных устройствах
Допустим, ваше устройство может работать с данной технологией, или вы уже купили приемник, что дальше? Как настроить работу Miracast? Легко. Опять же распишу инструкцию для каждого устройства отдельно.
Телевизор
С телевизорами как всегда все сложно. Однако, если вы уже убедились, что он поддерживает Miracast, то осмелюсь предположить, что кнопка включения находится в том же разделе. Подождите, пока он растормошится и сообщит вам о том, что готов к подключению к другим девайсам.
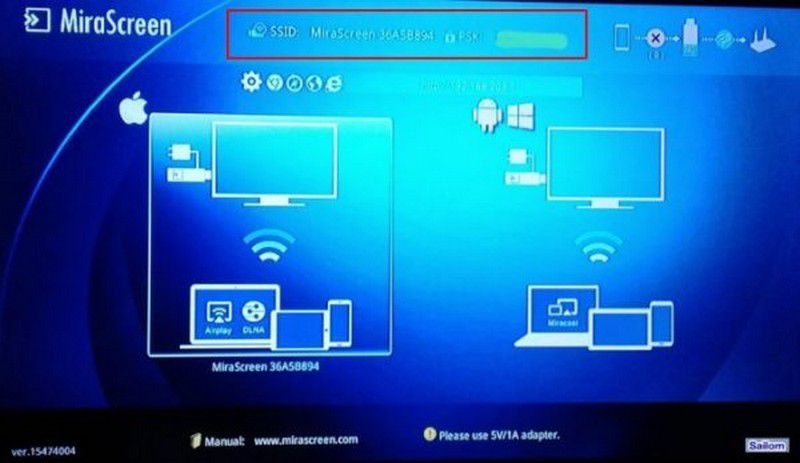
Windows 10
Если вы хотите вывести изображение с компьютера/ноутбука на телевизор через Miracast, вам нужно подключится к его сети:
- Откройте «Параметры».

- Зайдите в раздел «Устройства» - «Подключенные».
- Щелкните на «Добавить устройство».

- Когда ПК обнаружит все ближайшие девасы, выберите свой телевизор или Miracast-приемник, который к нему подключен.

- Готово.
Если после подключения картинка на телевизоре все еще отсутствует, настраивайте вручную:
- Нажмите сочетание клавиш Win+P.
- В открывшемся окне выберите «Подключение к беспроводному дисплею».

- Нажмите на имя телевизора в списке.

Android
- Подключитесь к Wi-Fi сети, раздаваемой устройством, на котором включен MiraScreen.

- В параметрах включите Miracast (где искать, описывал в инструкции для Android выше).

- В списке доступных для подключения устройств выберите свой телевизор или компьютер.

- Готово.

IOS
- Аналогично андроиду подключитесь к сети, которую раздает ваш телевизор/компьютер/приемник.

- Включите AirPlay.

- Выберите нужное устройство в списке.

- Включите функцию видеоповтора.

- Вы великолепны.
Что делать, если с Miracast возникают проблемы
Система не идеальна, и с Miracast могут возникнуть некоторые проблемы. Обычно это связано с неисправностью самого устройства или нехваткой драйверов. В первом случае поможет лишь замена или починка, а во втором – обновление тех самых драйверов – неожиданно, правда?
Если вы используете приемник и уверены, что с ним все в порядке, скачайте драйвера. Зайдите на официальный сайт производителя этого устройства и загрузите оттуда нужное ПО, подходящее для вашей системы.
Далее зайдите в «Диспетчер устройств», кликните по Miracast ПКМ, нажмите «Свойства». Выберите пункт «Обновить драйверы». Далее указывайте путь к файлу, который вы только что скачали. После этого перезагрузите компьютер и попробуйте подключиться снова.


В телевизоре тоже нужно проверить актуальность версии MiraScreen. Если в соответствующем разделе есть кнопка «Обновить», нажмите ее. Только не забудьте подключить устройство к интернету.



