
Установка Windows – достаточно простой процесс, с которым может справиться практически любой пользователь. Однако даже во время выполнения такой незамысловатой задачи могут возникать трудности. Они представляют собой ошибки, подобные этой: «Установка Windows на данный диск невозможна. Выбранный диск имеет стиль разделов GPT». С такой проблемой сталкивается множество пользователей при попытке переустановки операционной системы. Выход из данной ситуации есть, и в этой статье вы узнаете, что именно нужно делать.
Почему появляется ошибка GPT
Всегда перед поиском решения проблемы нужно сначала разобраться в ее сути. Итак, что такое GPT? Название GUID Partition Table говорит само за себя. Это стандарт, определяющий, каким образом будут размещены таблицы разделов на жестком диске. Он используется во всех современных HDD. Стандарт создан для того, чтобы заменить стандартный BIOS на более новый и лучший интерфейс UEFI.
Почему же установка Windows может быть невозможна из-за GPT? Это происходит в основном из-за того, что вы пытаетесь установить новую операционную систему на современный жесткий диск при выключенном UEFI. То есть ваш HDD может работать только с интерфейсом, поддерживающим новый стандарт GPT, а он на компьютере отключен либо его вообще нет.
Данную проблему можно решить, но в большинстве случаев это приведет к потере всех файлов на жестком диске. Поэтому всегда лучше делайте резервные копии важных данных перед переустановкой Windows. Есть несколько вариантов решения проблемы. Все они достаточно простые, но со своими нюансами.

Включить UEFI
Самый простой метод решения ошибки с GPT – активировать интерфейс UEFI на компьютере. Во всех современных устройствах он имеется, но может быть выключен по умолчанию. Если вы не меняли жесткий диск, и при переустановке он выдал вам такую ошибку, значит UEFI на нем точно есть, осталось лишь его включить. Для этого вам просто нужно изменить режим загрузки в БИОСе. Если же вы уверены, что ваш ПК не поддерживает новый интерфейс, то можете переходить сразу к последнему пункту этой статьи.
Итак, для изменения режима загрузки вам нужно войти в BIOS. Нужную кнопку для этого вы должны увидеть перед загрузкой операционной системы. Обычно она обозначается именем Setup. Далее действуйте так:
- Найдите вкладку «System Configuration» (в разных BIOS может называться Setup или как-то иначе).
- Здесь вы увидите режим загрузки (Boot Mode).
- Установите его значение на UEFI.
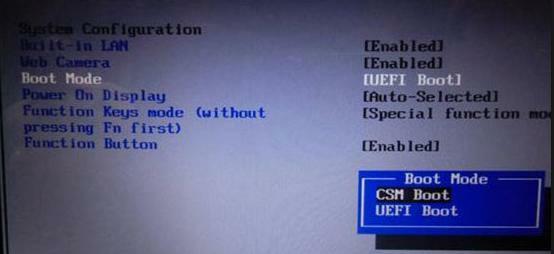
Помимо этого, может понадобится изменить режим SATA, который находится на вкладке дополнительных настроек (Advanced). Установите его на IDE. Далее нужно только сохранить изменения на выходе из БИОСа и перезагрузить компьютер, попробовав установить Windows снова.
Если включение UEFI не решило проблему, переходите к следующему пункту.
Удаление разделов
Первый метод был самым простым и безболезненным, так как не требовал удаления файлов на диске. Если он не помог, то, скорее всего, вам придется полностью очистить свой жесткий диск.
Итак, если файлы на HDD вам не нужны, то прямо во время установки форматируйте все разделы диска и удалите их. Таким образом, у вас останется незанятое дисковое пространство, заполнение которого будет происходить уже по стандарту GPT.
Сейчас вам нужно лишь создать новые разделы (локальные диски компьютера). Оставляйте примерно 100 Гб на системный диск, а остальное распределяйте по своему усмотрению. Каждый новый раздел будет размещен на HDD согласно формату GPT, поэтому теперь в установке Windows никаких ошибок возникать не должно.
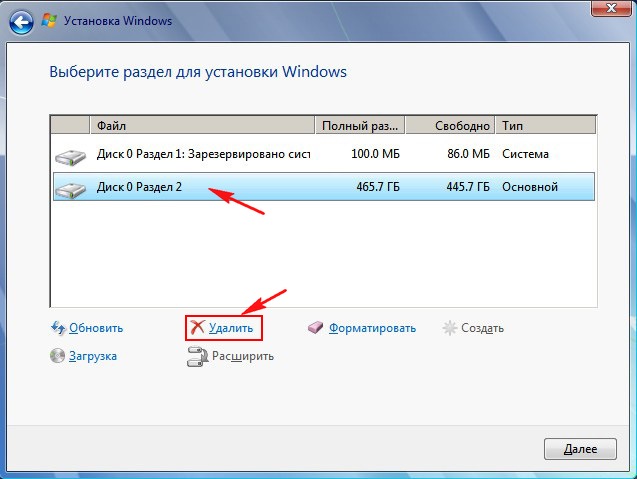
В чем отличие между GPT и MBR
Есть еще один способ решения данной проблемы, который заключается в преобразовании GPT в более старый формат MBR. Он может понадобится только на старых компьютерах, не поддерживающих интерфейс UEFI. На всех более новых машинах делать этого не имеет никакого смысла.
Но перед преобразованием стоит разобраться, в чем разница между GPT и MBR. Основные отличия такие:
- Лимит на количество разделов. MBR позволяет вам создать до четырех локальных дисков. GPT таких ограничений не имеет, и здесь вы можете создавать сколько угодно разделов.
- Объем хранилища. Так как стандарт MBR довольно старый, он поддерживает работу только с жесткими дисками объемом не более 2 ТБ. GPT может работать с любым количеством памяти.
- UEFI. Это самое важное отличие GPT от MBR. Новый стандарт может работать с более современными технологиями. Поэтому преобразование нового в старое на сегодняшних компьютерах не имеет смысла – вы столкнетесь с той же ошибкой, но уже из-за MBR.
Поэтому между этими двумя стандартами всегда старайтесь выбирать новый, если есть такая возможность. Хотите узнать, с чем работает ваш жесткий диск, MBR или GPT? Вам понадобится открыть системную утилиту diskpart.
Если Windows включена, сделайте следующее:
- В окне выполнить (Win+R) введите название утилиты так, как это написано выше.
- Когда она откроется, пропишите команду list disk, чтобы увидеть список всех разделов диска в виде таблицы.
- Если в колонке GPT есть звездочка, значит применяется именно этот стандарт, если нет – MBR.
Войти в diskpart можно и через командную строку. Если вы сейчас не можете запустить операционную систему, так как находитесь на стадии установки, не беда – открыть командную строку можно и здесь. Для этого вам понадобится нажать сочетание клавиш Shift+F10 либо Fn+Shift+F10 (в ноутбуках обычно так). Если это не сработало, то найти ее можно самостоятельно следующим образом:
- Вернуться на главный экран установки (просто нажимайте на стрелочку назад, пока не увидите кнопку «Установить», либо перезапустите инсталляцию).
- В левом нижнем углу нажмите на кнопку «Восстановление системы».
- Появится новое меню, где нужно выбрать «Поиск и устранение неисправностей».
- Далее двигайтесь по такому пути: Диагностика – Дополнительные – Командная строка.
- Когда нужное вам окно откроется, просто введите в нем diskpart, а дальше следуйте инструкции, описанной выше.
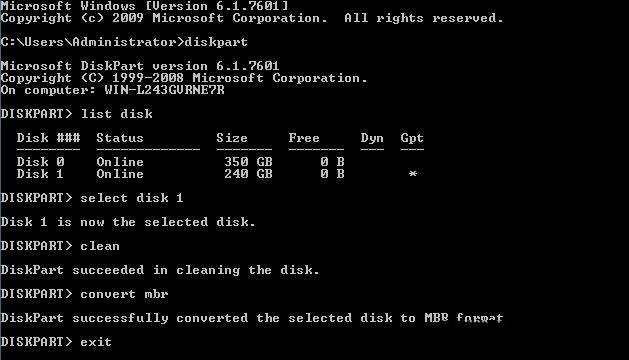
Преобразование
Перед тем, как начнете это делать, помните, что это действие сотрет все данные с вашего жесткого диска. Если вас это устраивает, то удалите все разделы с жесткого диска так, как уже было описано в этой статье ранее, а затем:
- Откройте командную строку, воспользовавшись инструкцией выше.
- Войдите в diskpart и пропишите знакомую вам команду для просмотра разделов list disk (как все это делать тоже написано в предыдущем пункте).
- Теперь обратите внимание на то, какой цифрой помечен ваш жесткий диск (0, 1, 2 и т.д.), и вводите команду select disk с этим номером, чтобы выбрать ваш HDD. Например, select disk 0.
- Теперь нужно очистить его. Вводите команду clean.
- Затем команду convert mbr, чтобы осуществить преобразование GPT в MBR.
- Дождитесь окончания процесса и введите exit, чтобы выйти.
После этого преобразование будет завершено, и ошибка GPT больше не потревожит вас. А в следующий раз вы уже будете знать, что делать, если установка Windows на данный диск невозможна. Кстати, то же самое работает и при ошибке с MBR. Можно заменить режим загрузки UEFI на CSM, просто удалить разделы или преобразовать стандарт в более новый во всем той же утилите diskpart, но уже с командой convert gpt. Если соберетесь делать такое преобразование, не забудьте оставить режим UEFI включенным, иначе наткнетесь на ту же ошибку.



